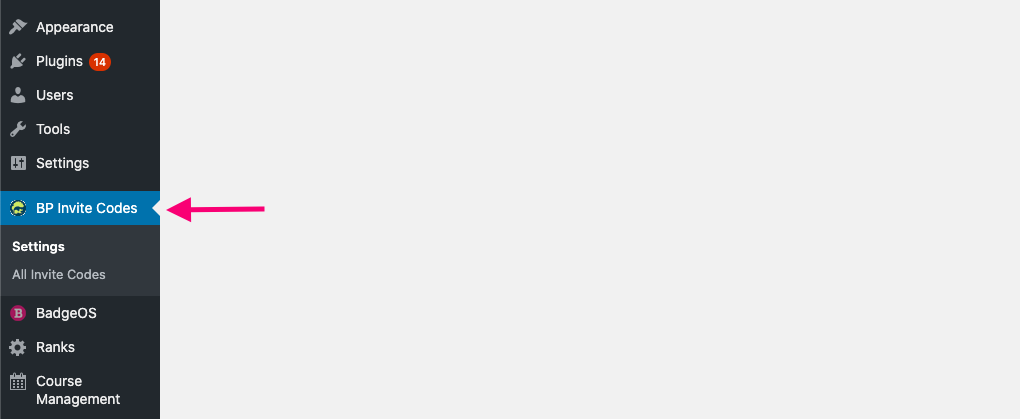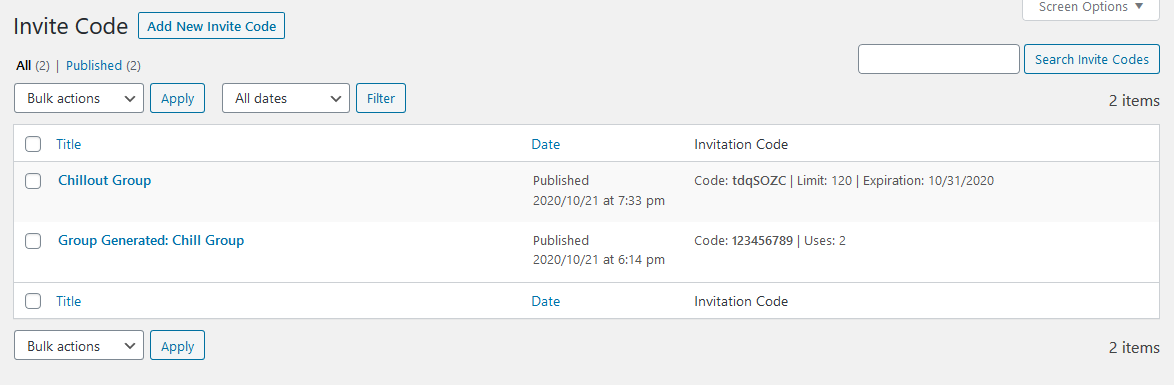The BuddyPress Invite Codes for BadgeOS add-on enhances sites using the BuddyPress and BadgeOS plugins by automatically adding users to one or more specific groups when they use a unique Invite Code to join your site. The BadgeOS Invite Code plugin is used in conjunction with the BadgeOS Community Add-on. This way you can award badges to users when they become members of a group as soon as they join your site with a valid Invite Code.
Table Of Contents
- Install The Invite Codes for BadgeOS Add-on
- Configure Settings For Invite Codes for BadgeOS
- Managing All Invite Codes for BuddyPress Groups
- Creating An Invite Code With The Invite Codes Add-on
- Awarding A Badge When A New Member Registers With An Invite Code
- Frequently Asked Questions
1. Install the Invite Codes for BadgeOS Add-on
- Install the BadgeOS plugin & activate it.
- Install the BuddyPress plugin & activate it.
- Install the Invite Codes for BadgeOS add-on and activate it.
- A new sub-menu, “BP Invite Codes,” will be added to the WP Dashboard menu.
Note: BuddyPress Groups needs to be enabled in order to work with this add-on.
2. Configure Settings For Invite Codes For BadgeOS
To configure the add-on settings, click on the “BP Invite Codes” from the WP Dashboard menu. In the settings tab, you’ll be able to modify different settings.
- Require invite code for registration?
If selected, yes, the required invite code for the group invitation will be compulsory to be entered while registering on the site.
- Default group(s) to add new members to when registered:
Under this heading, all the BuddyPress Groups will be listed to check and select the groups on which you want the setting mentioned above to be applied.
3. Managing All Invite Codes for BuddyPress Groups
There are two types of Invite Codes used for BuddyPress groups. The first type is the Group Generated invite code, which is generated by the user when the group is being created. The second type of invite codes is generated from the BuddyPress Invite Codes add-on.
Navigate to the BP Invite Codes > All Invite Codes from the WP Dashboard. You’ll find all the generated invitation codes listed on this page. Here you can create new invite codes, and edit or delete existing ones.
4. Creating An Invite Code With The Invite Codes Add-on
Navigate to BP Invite Codes > All Invite Codes from the WP Dashboard and click on Add New. Next, configure the following fields:
- Title
Enter the Title for your Invitation code.
- Invite Code
Enter the invitation code you want to use.
- Usage Limit
Enter the maximum number of times this code can be used. Leave this field blank if there is no usage limit.
- Current Usage
This field shows the number of times this invitation code has been used.
- Expiry Date
Enter the date if you want the invitation code to expire after a certain period of time or on a certain day. Please leave this field blank if there is no expiry date.
- Apply Invite Code on
You will find this meta-box on the right of the page. It lets you select the Group on which you want this invite code to be applicable.
Note: Only one invitation code is applicable to a particular group.
5. Awarding A Badge When A New Member Registers With An Invite Code
- Create a BuddyPress Group. To do so, follow the official documentation here and here.
- Create an achievement using the BadgeOS triggers for joining a group; follow the official documentation here.
- Now, as soon as new users register on your website, they will be rewarded with the group achievement.
6. Frequently Asked Questions
- How can an admin differentiate between the two types of invitation codes?
When you navigate to the “All Invite codes” page, you will see the complete list of the invitation codes. The invitation code generated while creating a group will have a suffix of “Group Generated:” in their names.
- Will users have to join the group after they register on the website?
No, when using the add-on the users will be automatically added to the selected group as soon as they enter the invitation code while signing up.