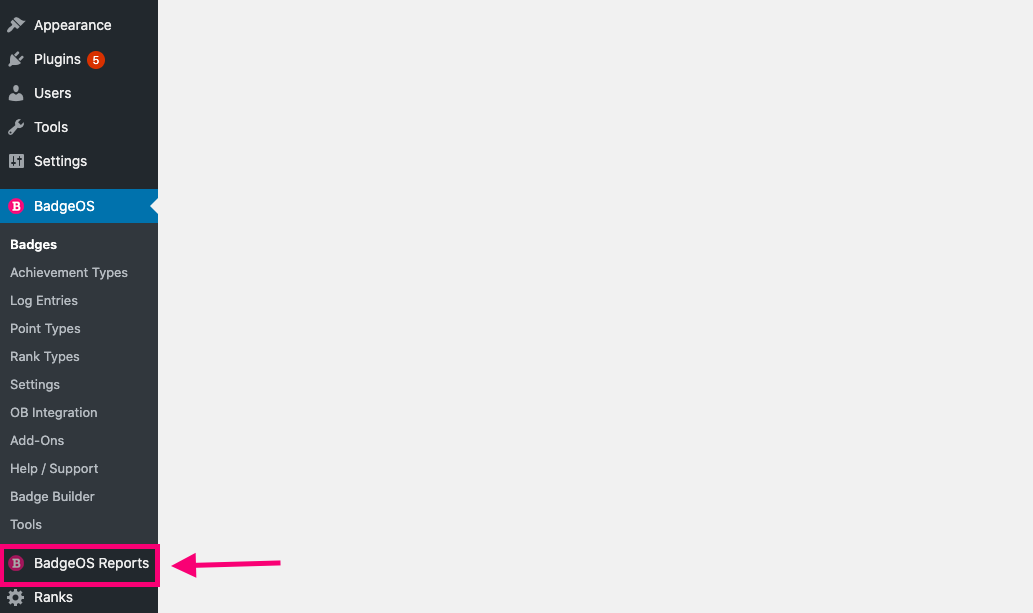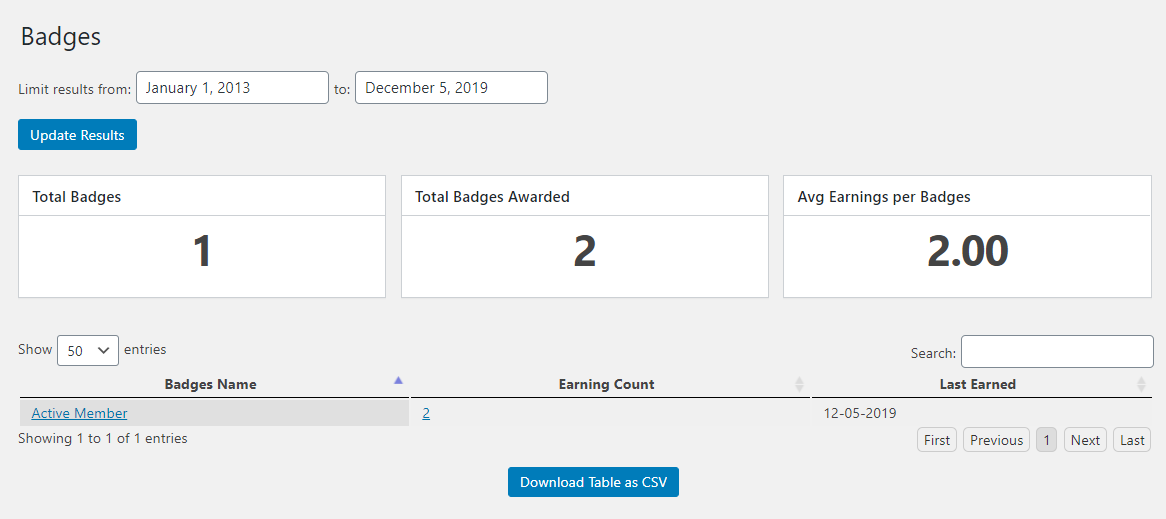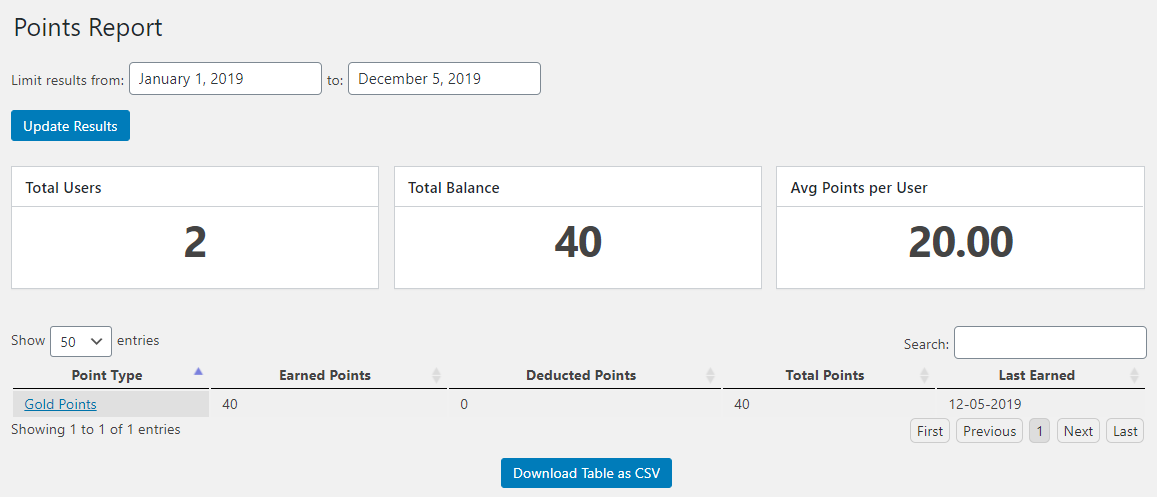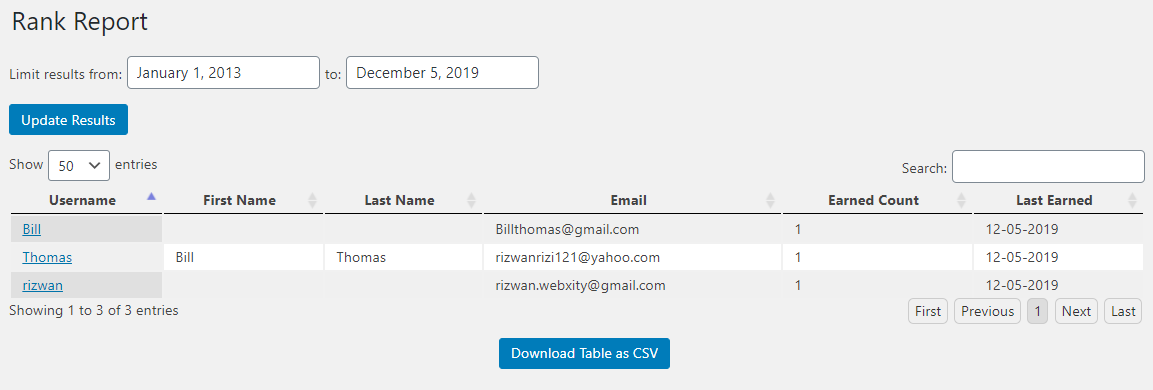The BadgeOS Reports Addon creates a dynamic report for all Achievement types, Badges, and Users. All reports are exportable as CSV files and can be limited based on a specified date range. In this article, you’ll learn how to install the addon and view BadgeOS reports.
Table Of Contents
- Install the BadgeOS Reports Addon
- Activate the Addon License
- Achievement Type Reports.
- Active Users’ Reports.
- Points Reports.
- Rank Types Reports.
- Frequently Asked Questions
1. Install the BadgeOS Reports Addon
- Install and Activate the BadgeOS plugin.
- Install and Activate BadgeOS Reports Addon.
- BadgeOS Reports menu will show under the BadgeOS menu.
2. Activate the Addon License
The License Key can be configured from BadgeOS > Settings > BadgeOS Add-on Licenses. Place your license key in the field and click on the Save Settings. License keys can be found in the email you received when you purchased the addon.
3. Achievement Type Reports
All achievement types are listed under the BadgeOS Reports menu. Click on the achievement type to show reports. The report includes the following information:
- Limits Results From Date:
Reports display awarded achievements within a date range, selected from the date fields.
- Reports columns:
Badge reports are divided into three columns showing Total Badges, Total Awarded Badges and Average Earning Per Badge.
- Badge Table:
All earned badges will be listed on this table. The table contains three columns: Badge name, Earning Count, and Last Earned Badges respectively. To view more details, click on the desired badge/achievement on the table.
- Download Table as CSV:
Clicking on the “Download the table as CSV” button allows you to download the table as an excel file.
4. Active Users Reports
Active user reports will list only the users that have earned a badge. The report includes the following information:
- Limits Results From Date:
Reports display user activity results within a date range, selected from the date fields.
- Reports columns:
User reports are divided into three columns showing Active Users, Total Users, and Percentage of Active Users.
- Users Table:
All users who have earned a badge will be listed in this table. The table contains eight data columns: Username, First name, Last name, Email, Total Achievements, Achievements Earned In Range, Last Achievement Date, and Date Joined respectively.
- Download Table as CSV:
Clicking on the “Download the table as CSV” button allows you to download the table as an excel file.
5. Points Reports
The Points Reports includes the following information:
- Limits Results From Date:
Reports display awarded points within a date range, selected from the date fields.
- Reports columns:
Points reports are divided into three columns that show: Total Users, Total balance, and Average Points per User.
- Points Types Table:
All users who have earned points will be listed in this table. The table contains five columns: Point Type, Earned Points, Deducted Points, Total Points, and Last Points Earned. To view each Points Type details, you have to click on the desired point type listed on this table.
- Download Table as CSV:
Clicking on the “Download the table as CSV” button allows you to download the table as an excel file.
6. Rank Types Reports
The ranks reports option allows you to view the awarded ranks report and to download that report as CSV.
- Limits Results From Date:
Reports display awarded ranks within a date range, selected from the date fields.
- Rank Types Table:
All ranks earned by the users will be listed on this table. The table contains three columns: Ranks, Total Earned and Last Earned respectively. To view each Rank Type details, you have to click on the desired rank type in this table.
- Download Table as CSV:
Clicking on the “Download the table as CSV” button allows you to download the table as an excel file.
7. Frequently Asked Questions
- Some users are not listing in the Active User Reports table
Active User Reports table contains users that have earned at least one badge. (Only those users will not list if they haven’t earned a single badge).
- Can admin download the reports?
Yes, admin can download the report by clicking on the Download Table as CSV button beneath the reports table.
- Can we see how much the specific achievement has been earned?
Yes, we can see the total count of the specific achievement. Go to Achievement reports than click on the specific achievement, it will show the “Earning Count” in the reports table.[/vc_column_text][/vc_column][/vc_row]