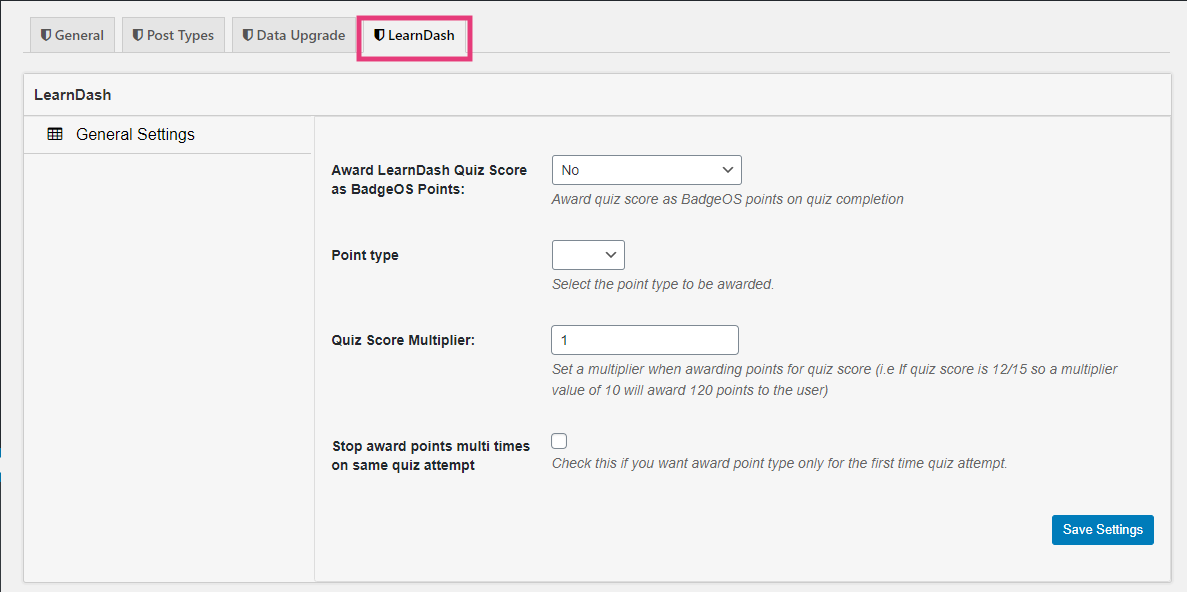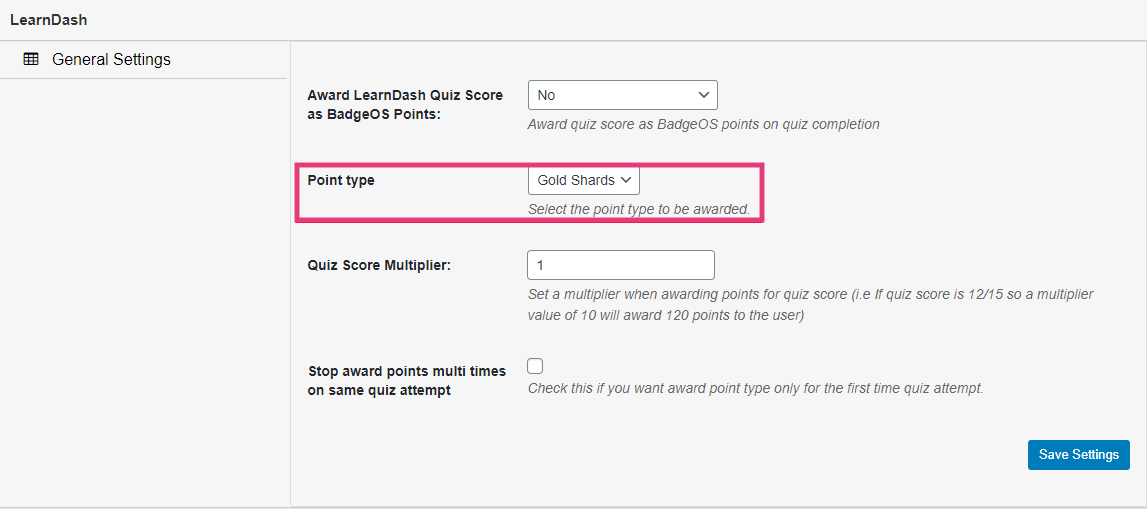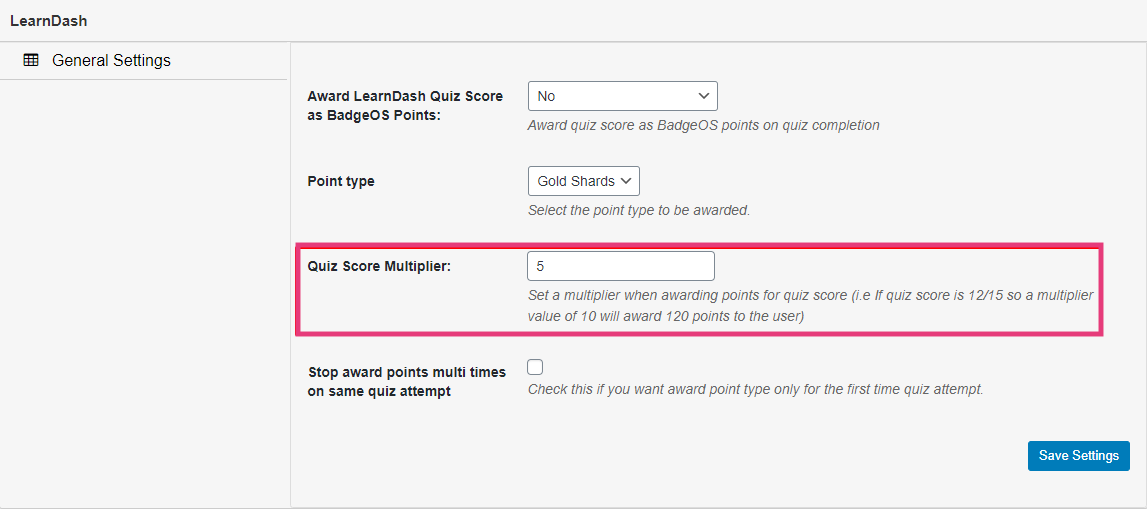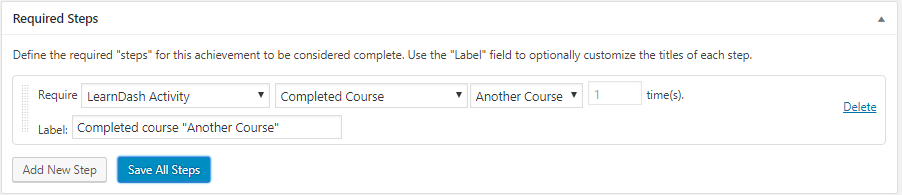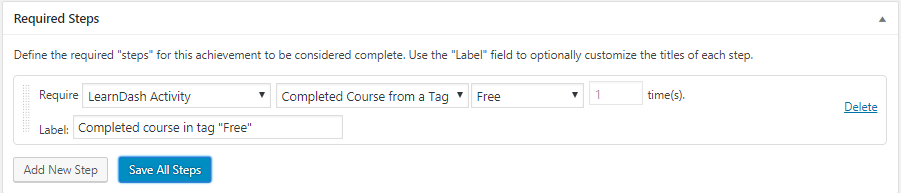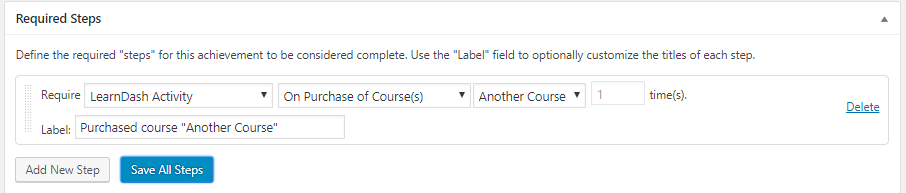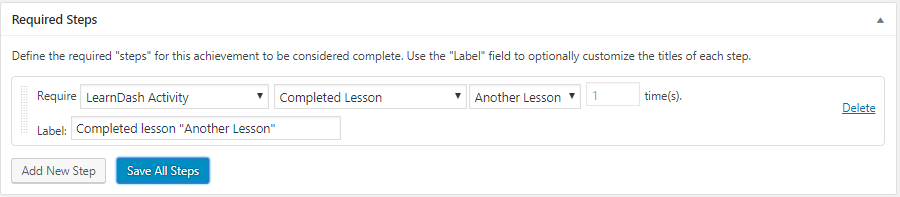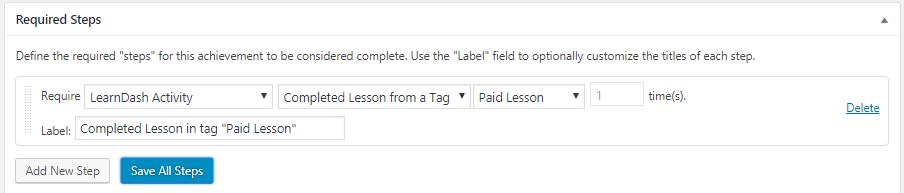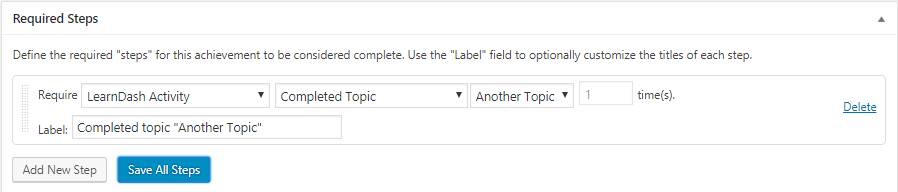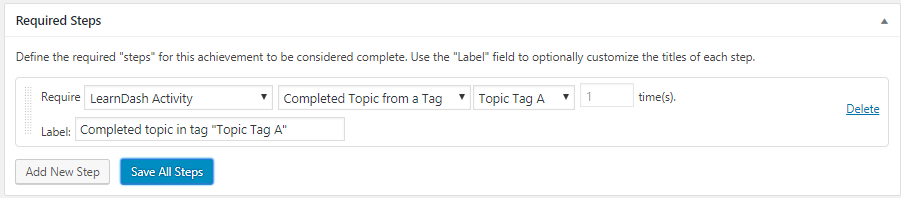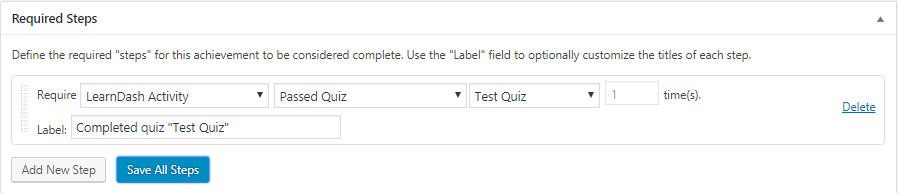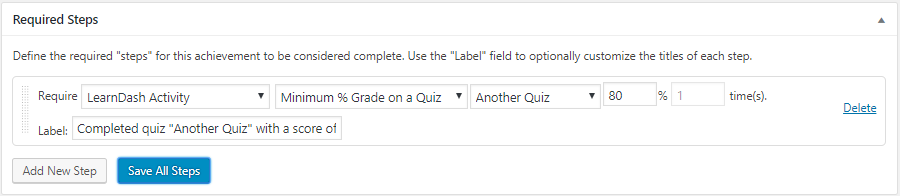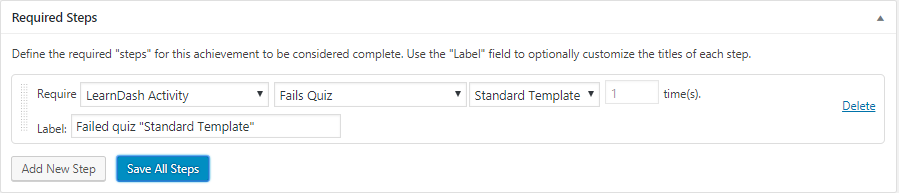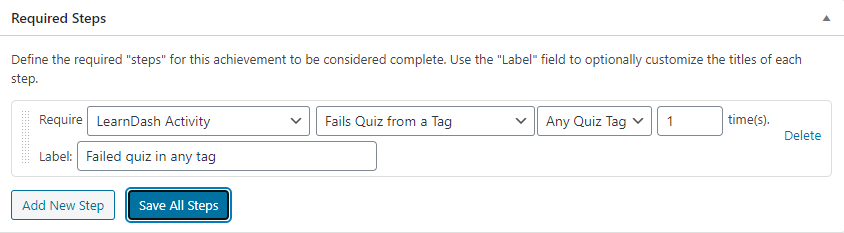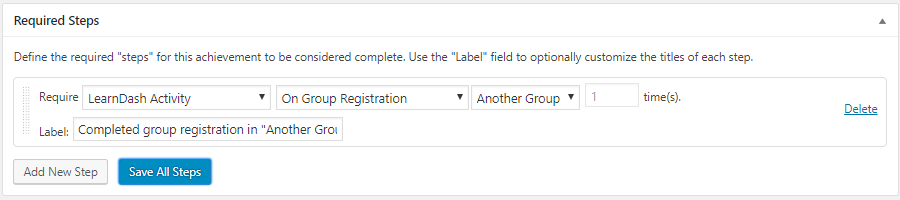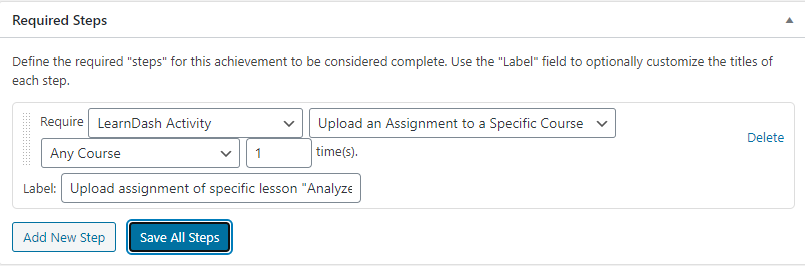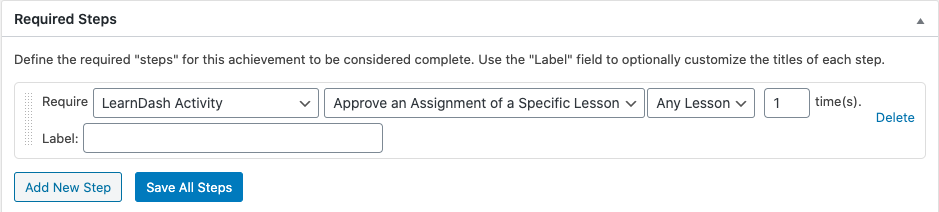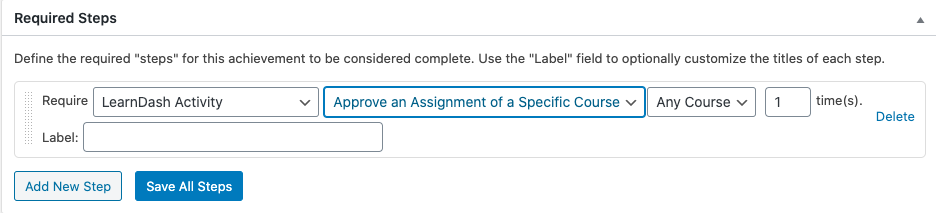With the “LearnDash Add-on” you can award your students with BadgeOS achievements, points, and ranks for completing course, lesson, topics, quiz, assignment, and group-related activities in the LearnDash LMS. In this article, we’ll walk you through the steps you need to follow to implement these gamification elements to LearnDash using BadgeOS.
Table of contents
- Install the BadgeOS LearnDash Integration
- Configure general settings
- Use LearnDash BadgeOS Triggers
- Frequently Asked Questions
1. Install the BadgeOS LearnDash Integration
- Install the LearnDash plugin & activate it.
- Install BadgeOS plugin & activate it.
- Install BadgeOS Learndash Pro and activate it.
- Navigate from WP Dashboard to the BadgeOS > Settings, and then select the “LearnDash” tab. Here you will find the configuration settings for the add-on.
2. Configure General Settings
You can find the BadgeOS LearnDash settings by going to BadgeOS > Settings and selecting the LearnDash tab. Following are the setting options you can configure here:
- Award LearnDash Quiz Score as BadgeOS Points:
LearnDash allows you to award LearnDash Quiz Score points as BadgeOS points. For example, if the user earns 5 quiz points by passing a quiz, the user will earn those 5 points as BadgeOS points. This option can be enabled only when a quiz is passed or for all quiz outcomes. If you’d like to keep the logic and user flow behind your reward system intact, it’s better if the points are assigned through the BadgeOS framework.
Using this option, you can enable or disable the LearnDash Quiz Score awarding as BadgeOS Points. You can select from the drop-down menu whether the points should be awarded only when passing the quiz or when failing the quiz.
- Point Type
With this option, you can choose what BadgeOS Point Type you want LearnDash Quiz Score points converted to.
- Quiz Score Multiplier
Using this option, you can set a multiplier when awarding points for quiz scores. For example, when using 5 as a multiplier value, a student that has a quiz score of 5 will be awarded 25 points.
- Stop award points multi times on the same quiz attempt
Use this option only if you want award point type only on the first time quiz attempt.
3. Use LearnDash BadgeOS Triggers
Navigate to any achievement type, rank type, or point type and scroll down to the steps section. You will find a new “LearnDash Activity” option in the drop-down menu of the “Require” field.
With this integration you can set up the following LearnDash BadgeOS triggers:
Completed Course
This trigger allows you to award an achievement/rank/points when a user completes any course. Follow these steps to award an achievement using this trigger:
- From the Admin Panel, go to BadgeOS > Achievement Types and Add New Badge.
- From the Earned By option select Completing Steps.
- Add a new step in the required steps.
- Select Learndash Activity for the required field. Then select Completed Course and Any Course/Specific Course from the next drop-down menus.
- Save all steps and publish the badge.
Completed Course From a Tag:
This trigger allows you to award an achievement/rank/points when a user completes any course from a tag. Follow these steps to award an achievement using this trigger:
- From the Admin Panel, go to BadgeOS > Achievement Types and Add New Badge.
- From the Earned By option, select Completing Steps.
- Add a new step in the required steps.
- Select Learndash Activity for the Require field. Then select Completed Course from a Tag and Any Tag/Specific Tag from the next drop-down menus.
- Save all steps and publish the badge.
On Purchase of a Course
This trigger allows you to award an achievement/rank/points when a user purchases a course. Follow these steps to award an achievement using this trigger:
- From the Admin Panel, go to BadgeOS > Achievement Types and Add New Badge.
- From the Earned By option, select Completing Steps.
- Add a new step in the required steps.
- Select Learndash Activity for the Require field. Then select On Purchase of Course and Any Course/Specific Course from the next drop-down menus.
- Save all steps and publish the badge.
Completed Lesson
This trigger allows you to award an achievement/rank/points when a user completes a lesson. Follow these steps to award an achievement using this trigger:
- From the Admin Panel, go to BadgeOS > Achievement Types and Add New Badge.
- From the Earned By option, select Completing Steps.
- Add a new step in the required steps.
- Select Learndash Activity for the Require field. Then select Completed Lesson and Any Lesson/Specific Lesson from the next drop-down menus.
- Save all steps and publish the badge.
Completed Lesson From a Tag:
This trigger allows you to award an achievement/rank/points when a user completes a lesson from a tag. Follow these steps to award an achievement using this trigger:
- From the Admin Panel, go to BadgeOS > Achievement Types and Add New Badge.
- From the Option Earned By select Completing Steps.
- Add a new step in the required steps.
- Select Learndash Activity from the Require field. Then select Completed Lesson from a Tag and Any Tag/Specific Tag from the next drop-down menus.
- Save all steps and publish the badge.
Completed Topic:
This trigger allows you to award an achievement/rank/points when a user completes a topic. Follow these steps to award an achievement using this trigger:
- From the Admin Panel, go to BadgeOS > Achievement Types and Add New Badge.
- From the Earned By option select Completing Steps.
- Add a new step in the required steps.
- Select Learndash Activity from the Require field. Then select Completed Topic and Any Topic/Specific Topic from the next drop-down menus.
- Save all steps and publish the badge.
Completed Topic From a Tag:
This trigger allows you to award an achievement/rank/points when a user completes a topic from a tag. Follow these steps to award an achievement using this trigger:
- From the Admin Panel, go to BadgeOS > Achievement Types and Add New Badge.
- From the Earned By option, select Completing Steps.
- Add a new step in the required steps.
- Select Learndash Activity for the Require field. Then select Completed Topic from a Tag and Any Tag/Specific Tag from the next drop-down menus.
- Save all steps and publish the badge.
Passed Quiz:
This trigger allows you to award an achievement/rank/points when a user passes a quiz. Follow these steps to award an achievement using this trigger:
- From the Admin Panel, go to BadgeOS > Achievement Types and Add New Badge.
- From the Earned By option, select Completing Steps.
- Add a new step in the required steps.
- Select Learndash Activity for the Require field. Then select Passed Quiz, and Any Quiz/Specific Quiz from the next drop-down menus.
- Save all steps and publish the badge.
Passed Quiz from a Tag
This trigger allows you to award an achievement/rank/points when a user passes a quiz from a tag. Follow these steps to award an achievement using this trigger:
- From the Admin Panel, go to BadgeOS > Achievement Types and Add New Badge.
- From the Option Earned By option select Completing Steps.
- Add a new step in the required steps.
- Select Learndash Activity for the Require field. Then select Passed Quiz from a Tag, and Any Quiz Tag/Specific Quiz Tag from the next drop-down menus.
- Save all steps and publish the badge.
Minimum % Grade on a Quiz
This trigger allows you to award an achievement/rank/points when a user obtains a minimum percentage grade on a quiz. Follow these steps to award an achievement using this trigger:
- From the Admin Panel, go to BadgeOS > Achievement Types and Add New Badge.
- From the Earned By option select Completing Steps.
- Add a new step in the required steps.
- Select Learndash Activity for the Require field. Then select Minimum % Grade on a Quiz, and Any Quiz/Specific Quiz from the next drop-down menus.
- Save all steps and publish the badge.
Fails Quiz
This trigger allows you to award an achievement/rank/points when a user fails a quiz. Follow these steps to award an achievement using this trigger:
- From the Admin Panel, go to BadgeOS > Achievement Types and Add New Badge.
- From the Earned By option, select Completing Steps.
- Add a new step in the required steps.
- Select Learndash Activity for the Require field. Then select Fails Quiz, and Any Quiz/Specific Quiz from the next drop-down menus.
- Save all steps and publish the badge.
Fails a Quiz from a Tag:
This trigger allows you to award an achievement/rank/points when a user fails a quiz from a tag. Follow these steps to award an achievement using this trigger:
- From the Admin Panel, go to BadgeOS > Achievement Types and Add New Badge.
- From the Earned By option, select Completing Steps.
- Add a new step in the required steps.
- Select Learndash Activity for the Require field. Then select Fails Quiz from a Tag, and Any Quiz Tag/Specific Quiz Tag from the next drop-down menus.
- Save all steps and publish the badge.
On Group Registration:
This trigger allows you to award an achievement/rank/points when a user registers to a group. Follow these steps to award an achievement using this trigger:
- From the Admin Panel, go to BadgeOS > Achievement Types and Add New Badge.
- From the Earned By option, select Completing Steps.
- Add a new step in the required steps.
- Select Learndash Activity for the Require field. Then select On Group Registration, and Any Course/Specific Course from the next drop-down menus.
- Save all steps and publish the badge.
Upload an assignment:
This trigger allows you to award an achievement/rank/points when a user uploads an assignment. Follow these steps to award an achievement using this trigger:
- From the Admin Panel, go to BadgeOS > Achievement Types and Add New Badge.
- From the Earned By option, select Completing Steps.
- Add a new step in the required steps.
- Select Learndash Activity for the Require field. Then select Upload an Assignment from the next drop-down menu.
- Save all steps and publish the badge.
Upload an assignment to a Specific Lesson:
This trigger allows you to award an achievement/rank/points when a user uploads an assignment to a specific lesson. Follow these steps to award an achievement using this trigger:
- From the Admin Panel, go to BadgeOS > Achievement Types and Add New Badge.
- From the Earned By option, select Completing Steps.
- Add a new step in the required steps.
- Select Learndash Activity for the Require field. Then select Upload an Assignment to a specific Lesson, and Any Lesson/Specific Lesson from the next drop-down menus.
- Save all steps and publish the badge.
Upload an assignment to a Specific Course:
This trigger allows you to award an achievement/rank/points when a user uploads an assignment to a specific course. Follow these steps to award an achievement using this trigger:
- From the Admin Panel, go to BadgeOS > Achievement Types and Add New Badge.
- From the Earned By option, select Completing Steps.
- Add a new step in the required steps.
- Select Learndash Activity for the Require field. Then select Upload an Assignment to a specific Coursen, and Any Course/Specific Course from the next drop-down menus.
- Save all steps and publish the badge.
Approve an assignment:
This trigger allows you to award an achievement/rank/points when an assignment is approved. Follow these steps to award an achievement using this trigger:
- From the Admin Panel, go to BadgeOS > Achievement Types and Add New Badge.
- From the Earned By option, select Completing Steps.
- Add a new step in the required steps.
- Select Learndash Activity for the Require field. Then select Approve an Assignment from the next drop-down menus.
- Save all steps and publish the badge.
Approve an assignment to a Specific Lesson
This trigger allows you to award an achievement/rank/points when an assignment from a specific lesson is approved. Follow these steps to award an achievement using this trigger:
- From the Admin Panel, go to BadgeOS > Achievement Types and Add New Badge.
- From the Earned By option, select Completing Steps.
- Add a new step in the required steps.
- Select Learndash Activity for the Require field. Then select Approve an Assignment to a specific Lesson, and Any Lesson/Specific Lesson from the next drop-down menus.
- Save all steps and publish the badge.
Approve an assignment to a Specific Course
This trigger allows you to award an achievement/rank/points when an assignment from a specific lesson is approved. Follow these steps to award an achievement using this trigger:
- From the Admin Panel, go to BadgeOS > Achievement Types and Add New Badge.
- From the Earned By option, select Completing Steps.
- Add a new step in the required steps.
- Select Learndash Activity for the Require field. Then select Approve an Assignment to a specific course, and Any Course/Specific Course from the next drop-down menus.
- Save all steps and publish the badge.
4. Frequently Asked Questions
Is it possible to use tags for course/lesson/topic tags to award badges?
Yes, we can use course tags, lesson tags, and topic tags to award badges.
If we select a trigger for “any” course lesson, topic or assignment can we restrict the trigger to a specific course/lesson/topic to award the badge?
No, we can not restrict triggers to award a badge for “any” course/lesson/topic/assignment. If an “Any” trigger is enabled, then badges will be awarded when any course, lesson, topic and or assignment is completed.
Can the Minimum % grade on a quiz trigger be used to award a badge even if a user fails in a quiz?
Yes, the trigger will award the badge when the required % grade is achieved even if the user failed the quiz.
Can we award a badge on purchasing a course?
Yes, when “purchase a course” trigger can be used to award the badge on purchasing any/specific course.
Can we award a badge on submitting an assignment?
Yes, an assignment submission trigger can award the badge on submitting any assignment or submitting an assignment to a specific lesson or course.
How does “LearnDash Quiz Points as BadgeOs Points” work?
Enabling this option will award the quiz score to the user. If the quiz score multiplier is set to 0 or 1, it will award the user the points equivalent to the quiz score. If the quiz score multiplier is set to 2, then a double quiz score will be awarded to the user.
For Example: If the quiz score is 10 and the quiz score multiplier is 0 and 1 then 10 points will be awarded to the user and if the quiz score multiplier is two then 20 points will be awarded.
How does “On Group Registration” work?
Achievements will be awarded whenever a user joins a Learndash group.