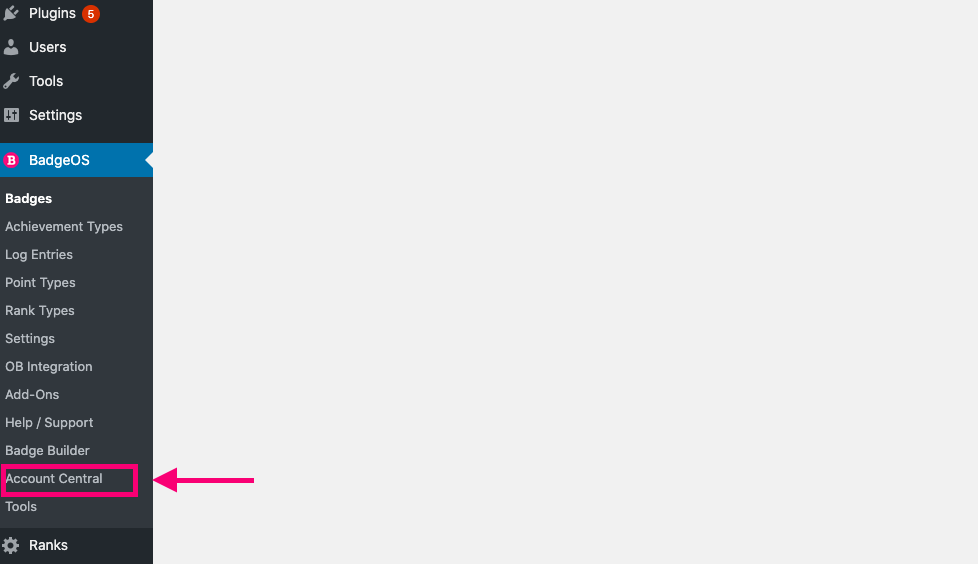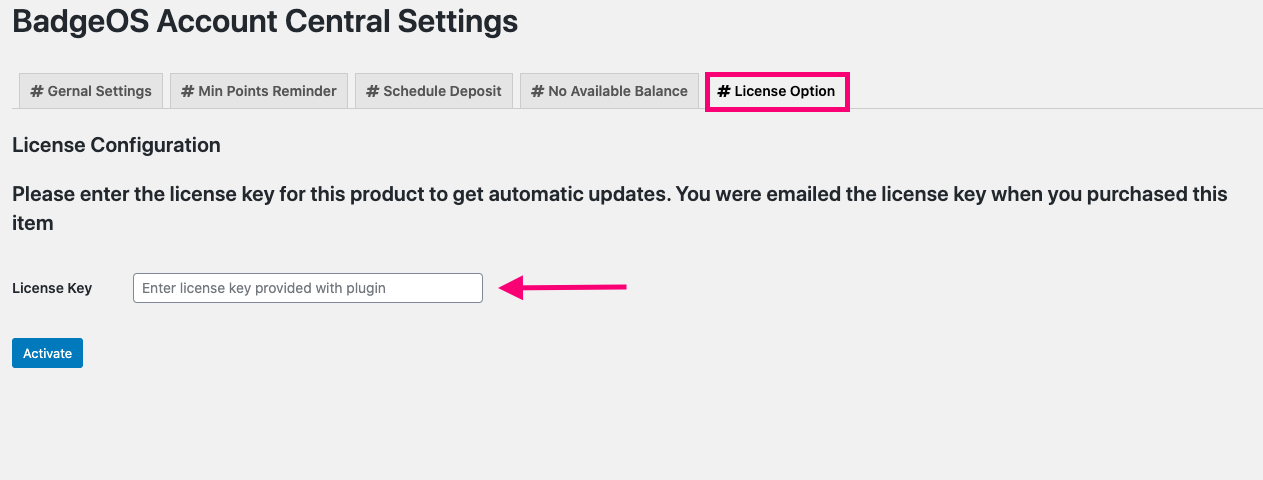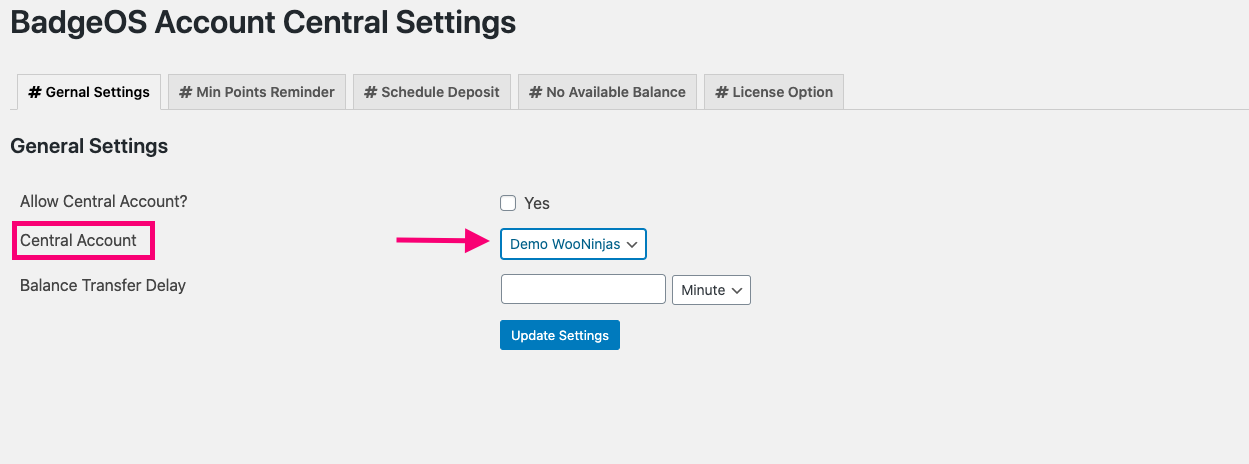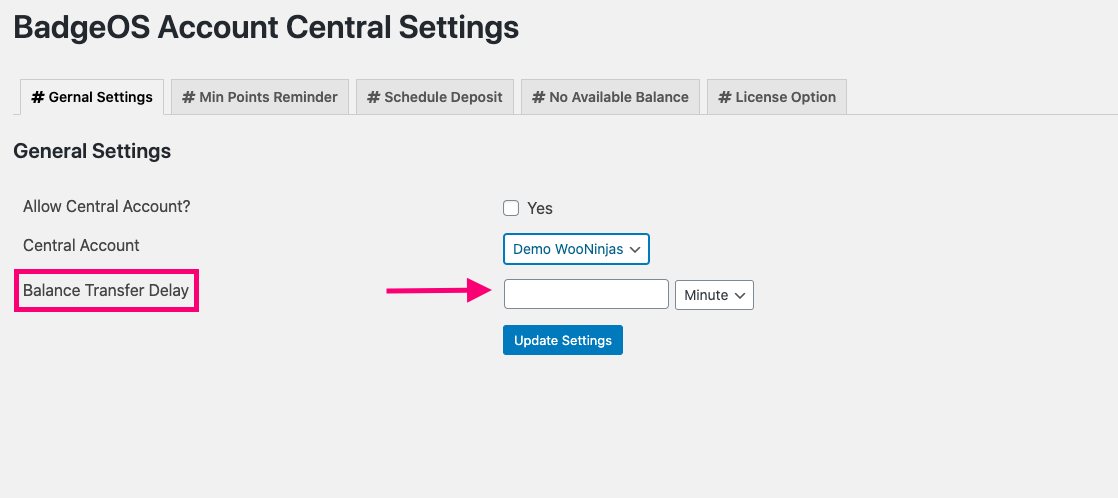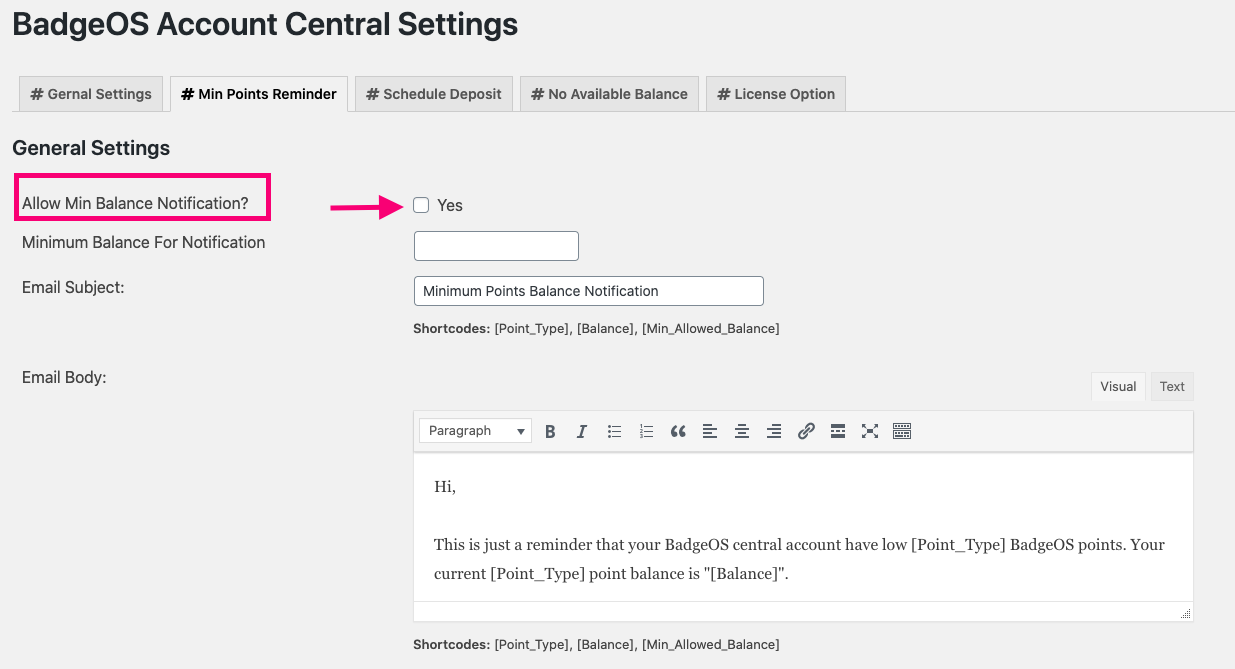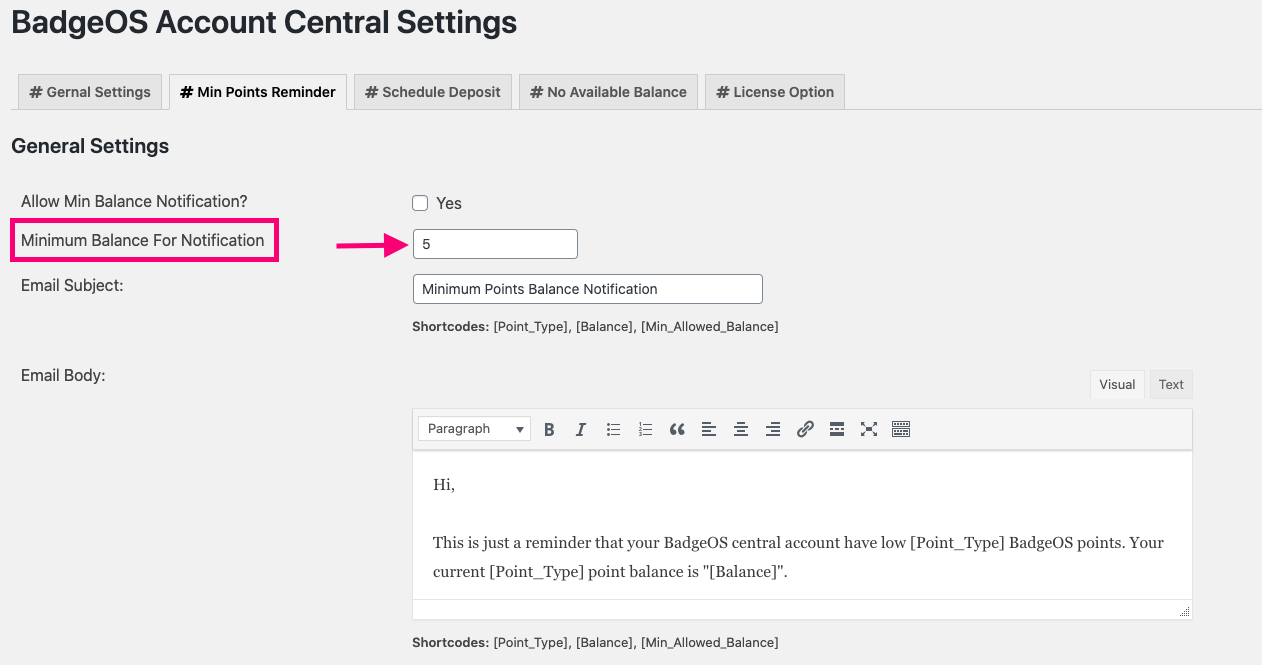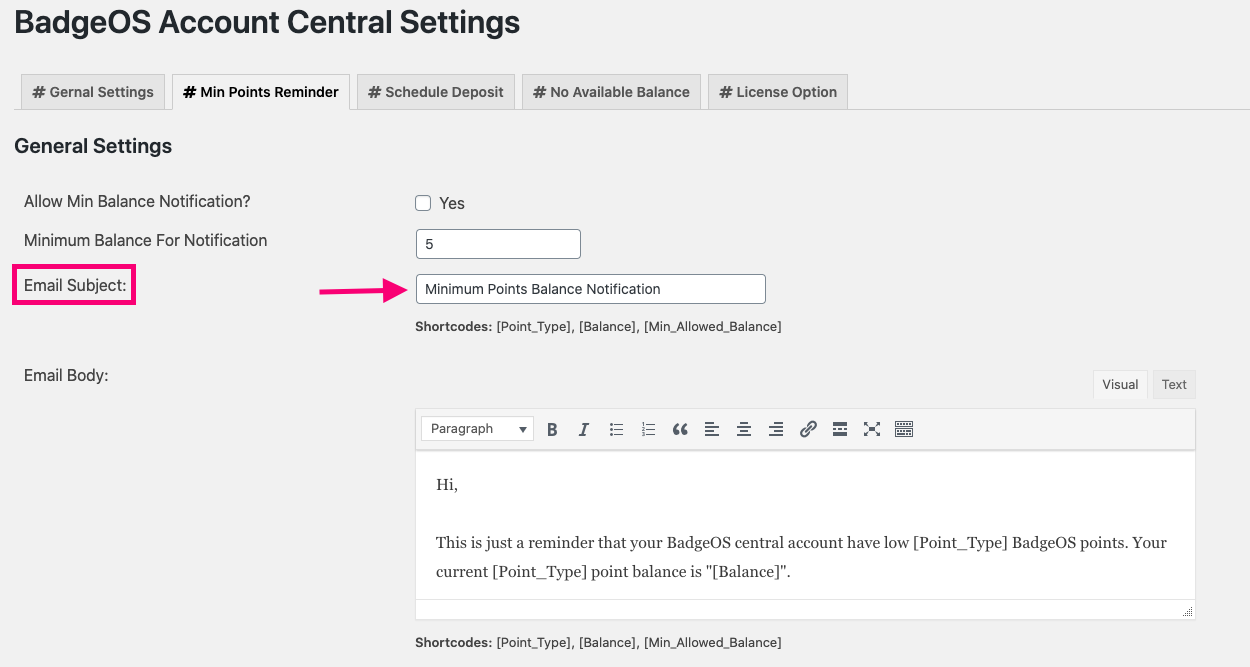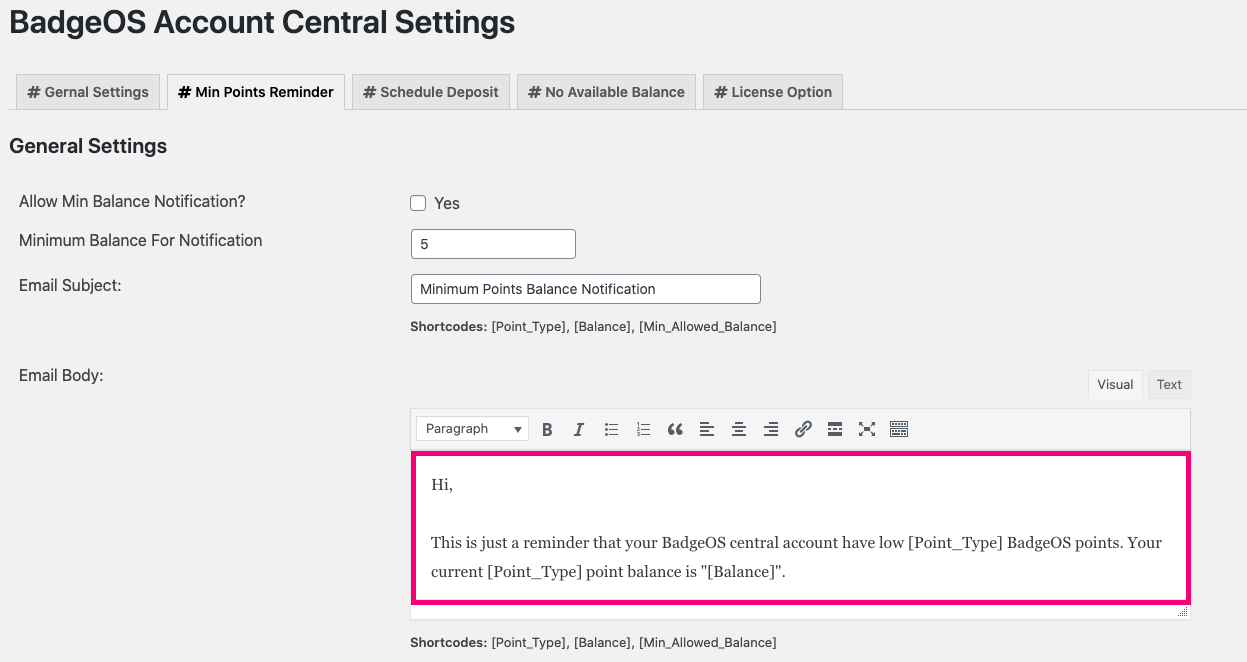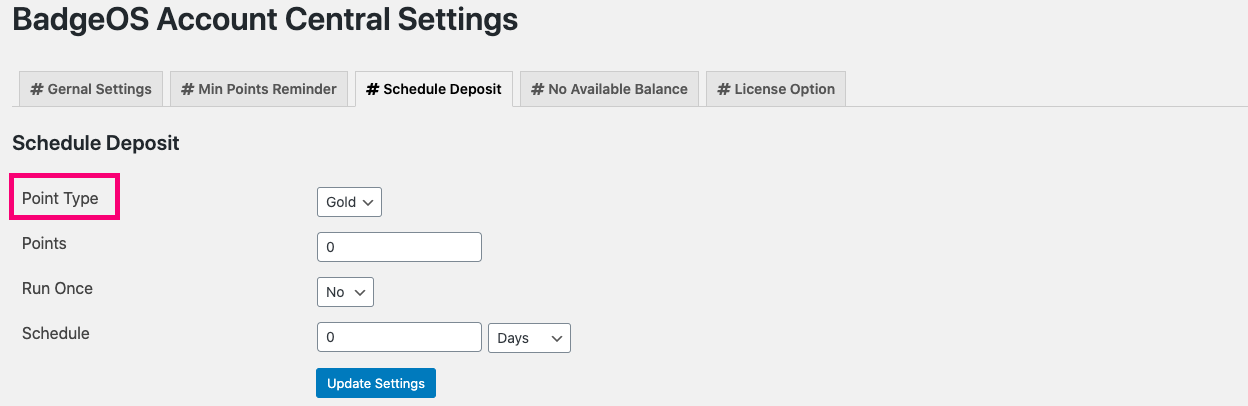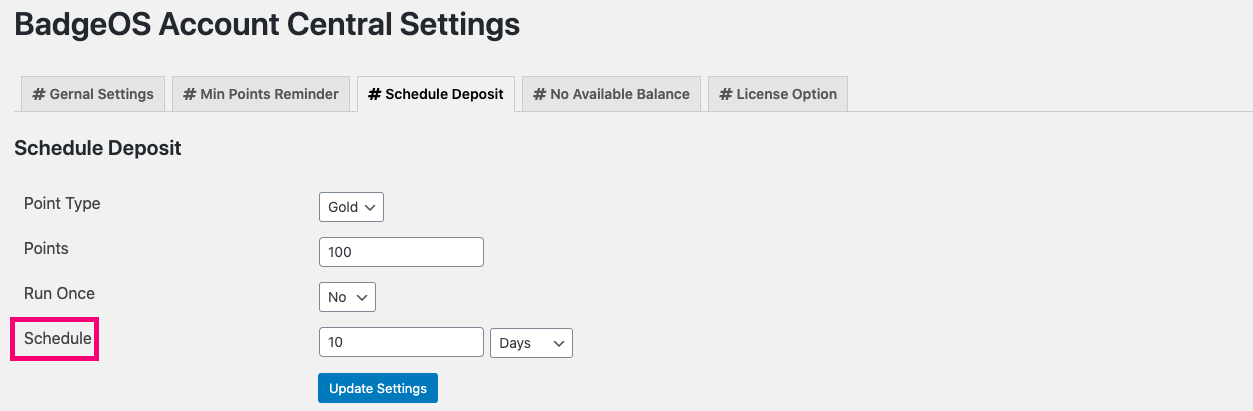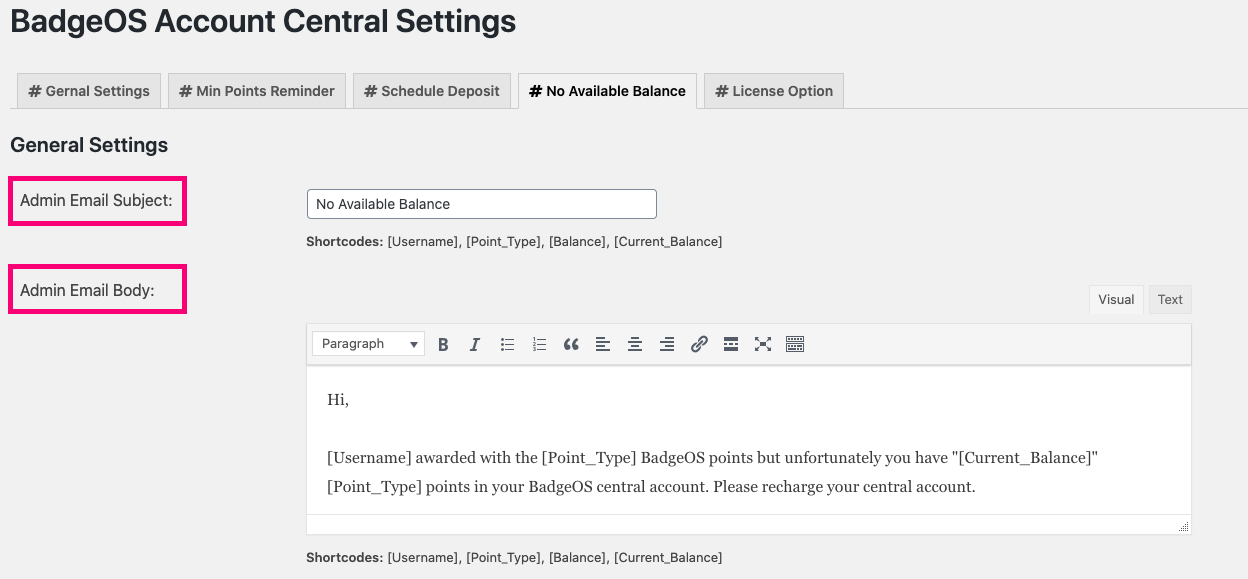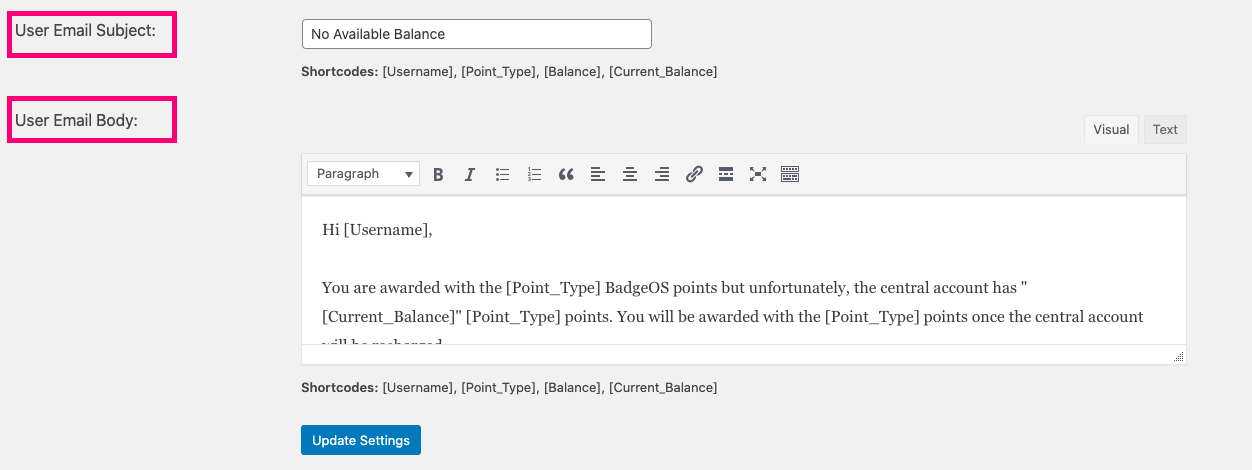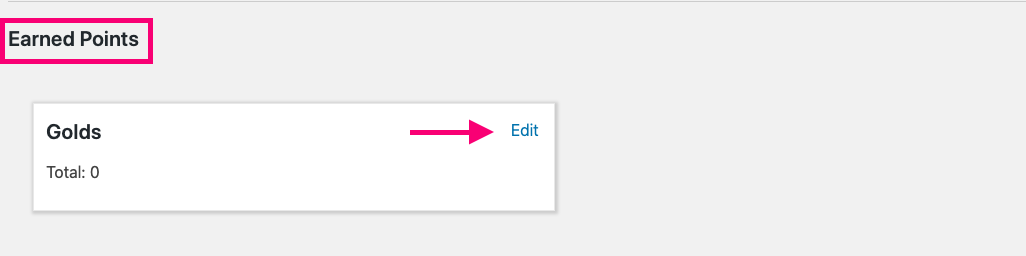The BadgeOS Central Account add-on provides a mechanism where the BadgeOS points will be awarded from one specific central account and deducted points will be deposited to the same central account. In this article, you’ll learn how to install, set up, and use this addon.
Table Of Contents
- Install the Central Account Addon
- Activate the Addon License
- Configure BadgeOS Central Account Settings
- Add BadgeOS Points Manually From The Central Account
- Frequently Asked Questions
1. Install the Central Account Addon
- Install the BadgeOS plugin & activate it.
- Install the BadgeOS Central Account add-on and activate it.
- A new sub-menu “Account Central” will be added under the BadgeOS menu.
2. Activate the Addon License
Select Account Central from the BadgeOS menu and go to the License Option tab. The license key can be configured from here. License keys can be found in the email you received when you purchased the addon. Place the license key in the field and click on Activate.
3. Configure BadgeOS Central Account Settings
To configure the addon’s settings click on the “Account Central” section from the BadgeOS menu. Here you’ll be able to modify different setting tabs.
The first settings tab is the General Settings tab. Here, you can edit the following setting options:
- Allow Central Account?
If enabled, the admin can add the Central Account functionality to the BadgeOS plugin. The Central Account functionality provides a mechanism where the BadgeOS points will be awarded from one specific central account and deducted points will be deposited to the same central account.
- Central Account
The Central Account option allows the admin to select any user’s account for the central account. Through that central account, the BadgeOS points will be awarded or deducted.
- Balance Transfer Delay:
The Balance Transfer Delay option allows the admin to set a delay (in minutes, hours, days, months, or years) to transfer the BadgeOS points into the awarded users’ account. Leave this option empty if you want to transfer the points immediately.
Note: This delay will be applied only if the BadgeOS points have to be awarded. At the deduction time, the BadgeOS points will be deducted and transferred to the central account immediately.
Under the Minimum Points Reminder tab you can configure the following options:
- Allow Min Balance Notification?
If enabled, the admin will get a minimum/low points reminder email.
- Minimum Balance For Notification:
Minimum Balance For Notification option allows the admin to set the minimum number of BadgeOS points the central account has, to send a minimum balance notification email.
In this case, the admin will get an email if the central account has only 5 BadgeOS points remaining so that the admin can refill the central account.
- Email Subject:
Email Subject option allows you to enter the minimum balance notification email subject. You can use these short-codes to add point types, point balance, and minimum allowed balance respectively.
[Point_Type], [Balance], [Min_Allowed_Balance]
- Email Body:
Email Body option allows the admin to set the email body. You can use these short-codes to add point types, point balance, and minimum allowed balance respectively.
[Point_Type], [Balance], [Min_Allowed_Balance]
The Schedule Deposit feature allows the admin to set up an automatic system to deposit the selected BadgeOS point type into the central account after the selected time interval. In the Schedule Deposit settings tab, you can configure the following options:
- Point Type:
Point Type option allows the admin to select the created BadgeOS point type to deposit in the central account.
- Points:
The Point option allows the admin to select the number of selected BadgeOS points to deposit in the central account after the selected time interval.
- Run Once:
The Point option allows the admin to set that the selected BadgeOS points deposit will be done once OR will be deposited after every selected time interval.
- Schedule:
The Schedule option allows the admin to set a specific time interval to deposit the selected BadgeOS points automatically.
All the Deposit Schedules will be listed at the bottom of the Schedule Deposit tab. You can delete any schedule by clicking ‘Delete’.
Under the No Available Balance tab, you can set up the email templates for the admin and the users. This email will be sent only if the central account is empty. These are the options you can configure here:
- Admin Email Subject:
The admin can enter the email subject here. You can use these short-codes to add the username, point type, balance, and current balance respectively.
[Username], [Point_Type], [Balance], [Current_Balance]
- Admin Email Body:
You can set up the email body for the admin here. You can use these short-codes to add the username, point type, balance, and current balance respectively.
[Username], [Point_Type], [Balance], [Current_Balance]
- User Email Subject:
The admin can enter the email subject here. You can use these short-codes to add the username, point type, balance, and current balance respectively.
[Username], [Point_Type], [Balance], [Current_Balance]
- User Email Body:
The admin can set up the email body for the user here. You can use these short-codes to add the username, point type, balance, and current balance respectively.
[Username], [Point_Type], [Balance], [Current_Balance]
4. Add BadgeOS Points Manually To The Central Account
The admin can also add the BadgeOS Points manually in the central account. To do so, the admin has to follow these steps:
- Navigate to the Users from the WP Dashboard and scroll to the central account user’s profile. Hover over it and click Edit.
- Scroll down to the Earned Points.
- Edit the selected points type.
- Enter the desired amount of points and click Update.
5. BadgeOS Central Account FAQs
Can an administrator account only be selected as a central account?
No, any user account, with any user role can be selected for a central account.
What happens if I run out of points in the central account?
If the central account has an insufficient amount of points in the central account, the admin can add the points manually.
Can I use multiple point types for the central account?
Yes, you can use multiple point types.
Can I customize the emails?
Yes, you can customize all the emails for the central account add-on.
To do so, please follow these steps:
- Navigate to the BadgeOS > Account Central.
- Select the desired tab, i.e Min Point Reminder tab or No Available Balance tab.
- Customize the Email Subject and Email Body.
- Click the Update Settings button.