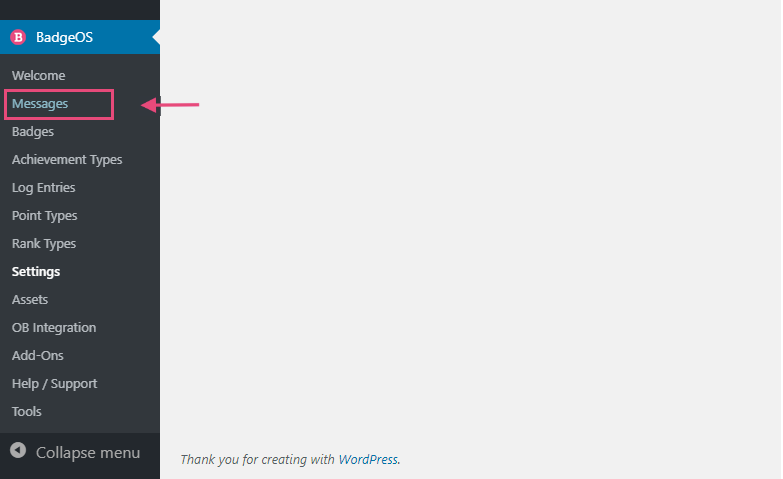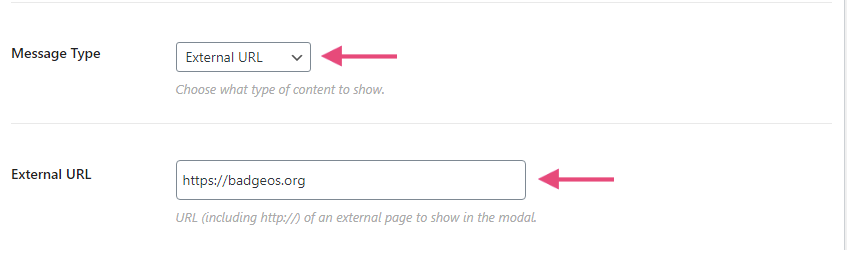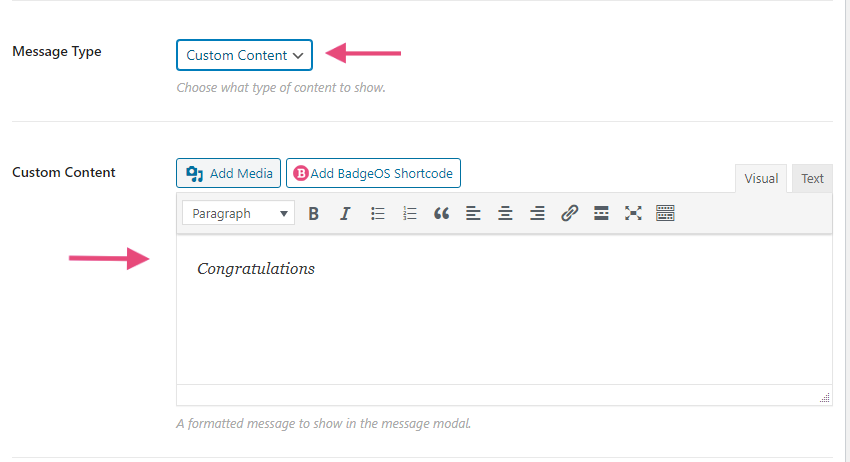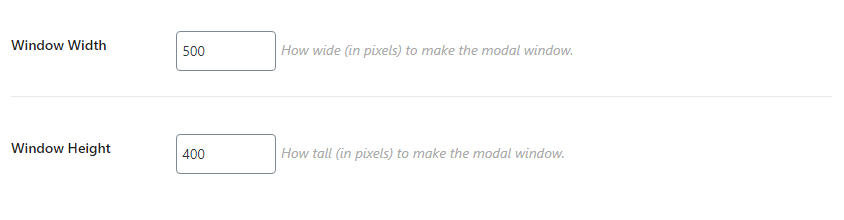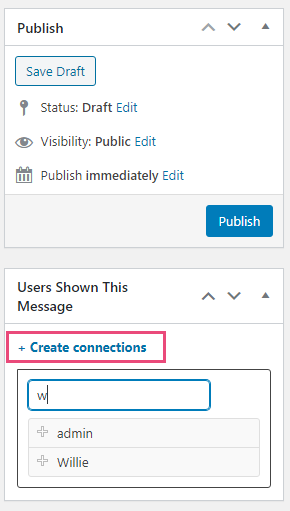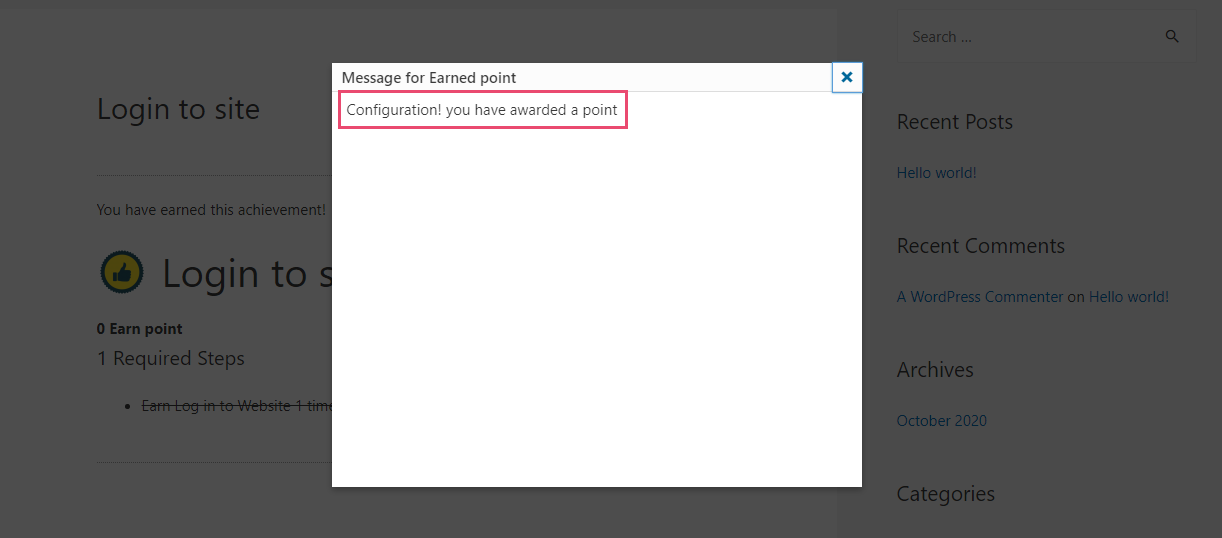The “BadgeOS Auto Messages” add-on allows you to display special messages to users after they meet particular achievement and site activity requirements. Messages are displayed on users’ screens as a modal or pop-up window once they reach the conditions required for the message to be sent. BadgeOS admins can create as many Auto Messages as desired, each with a different activity requirement.
Here are some common uses for Auto Messages:
- Congratulate users on their progress and offer new tips to users each time.
- Encourage users to try a new activity after they complete a certain number of achievements of a particular type.
- Inform users of resources or activities available to them based on their current activity.
- Offer information about prizes or rewards available to users who have earned new points.
Table Of Contents:
- Install the BadgeOS Auto Messages Add-on
- Activate the Add-on License
- Create New Messages
- Frequently Asked Questions
1. Install the BadgeOS Auto Messages Add-on
- Install and activate the BadgeOS plugin
- Install and activate the BadgeOS Auto Messages add-on
- A new “Messages” sub-menu will be added to the BadgeOS menu
2. Activate the Add-on License
- Navigate to BadgeOS from the WordPress dashboard and click on Settings.
- Click on the “Licenses” tab.
- Enter the auto-messages add-on license key and click on “Save settings”.
3. Create New Messages
Go to BadgeOS > Messages and click on the Add New button to create a new Message. Then follow these steps to configure each message:
- Select the trigger for the message from the dropdown menu from the Start to Track field.
- Select the number of times threshold for the above-selected trigger from the Display Threshold field.
- Select what type of content you want to show in the Auto Message, an External URL or Custom Content, from the Message Type field.
External URL: Selecting this option will let you add an URL of an external website to show in the message modal.
Custom content: Selecting this option will let you display the formatted message to show in the message modal.
- Configure the width and height of the pop-up window from the Window Width and Window Height fields. Make sure that the added width and height are added in pixels.
- Navigate to the message edit page, there is a meta-box on the left labeled as “User Shown This Message”. Click on create connection and then add the user and update.
The message pop-up window will be displayed as soon as the configured user visits any earned achievement page. This is how the window will appear on the front-end:
4. Frequently Asked Questions
Where will the message pop-up window be displayed to the user?
The message window will be displayed as soon as the configured user visits any earned achievement page.
What is the Display Threshold field?
You can set the number of times the user must complete an activity for a message to be displayed here.
Can I configure the width and height of the modal/popup in percentage?
No, height and width must be configured in pixels.