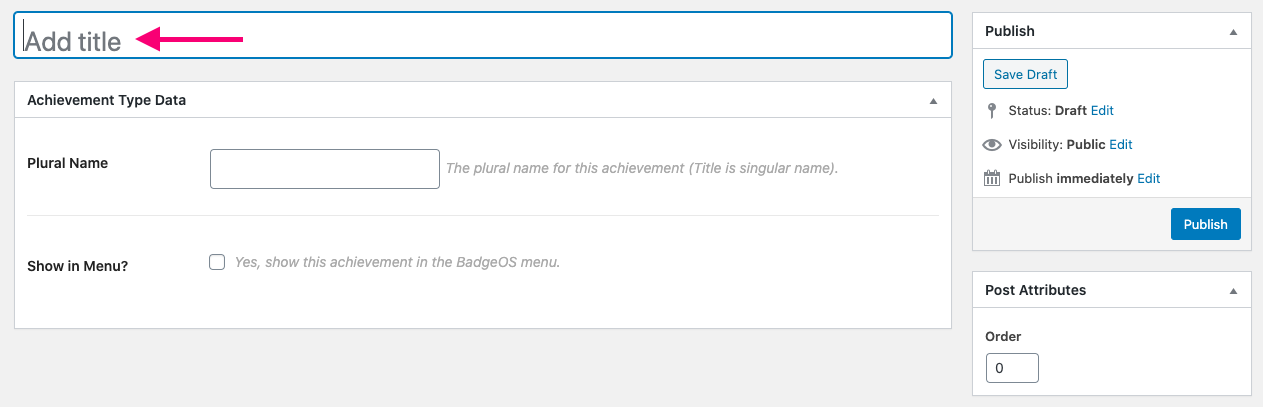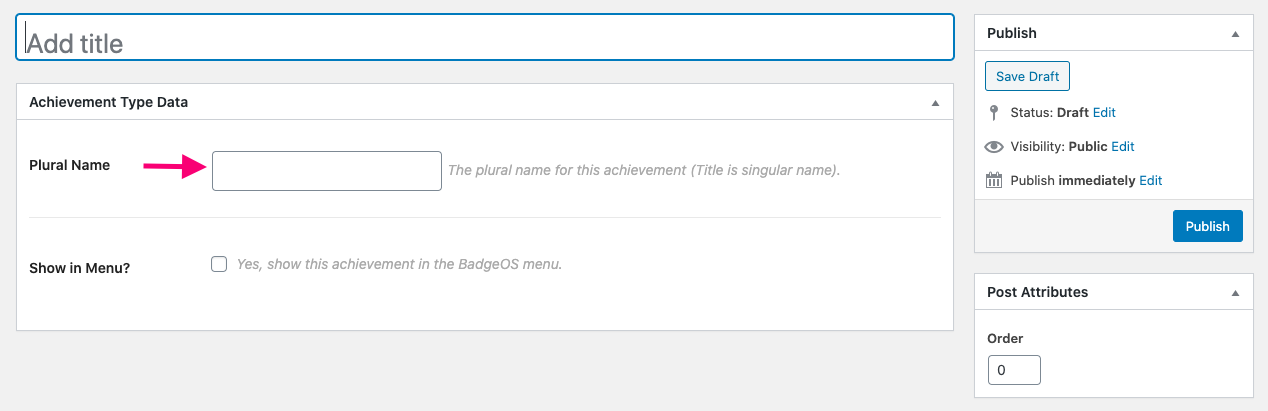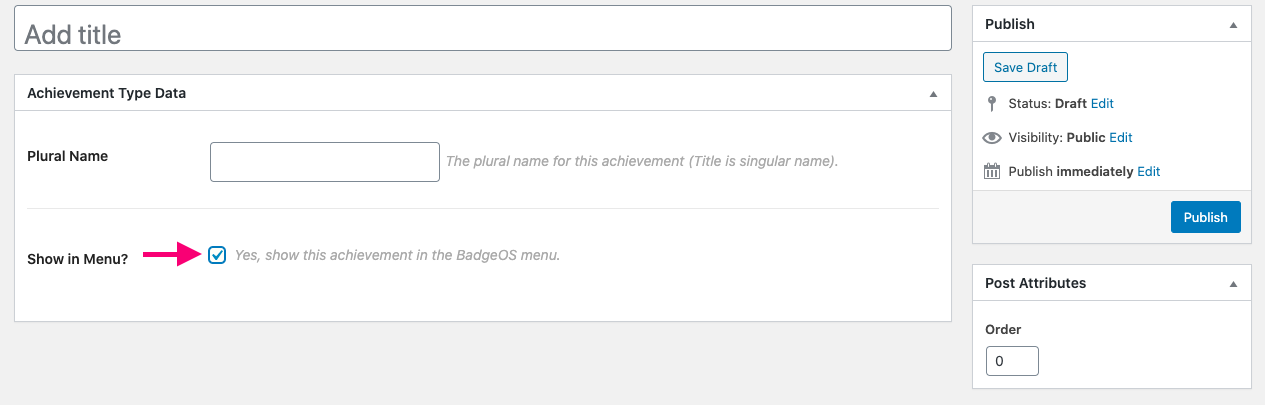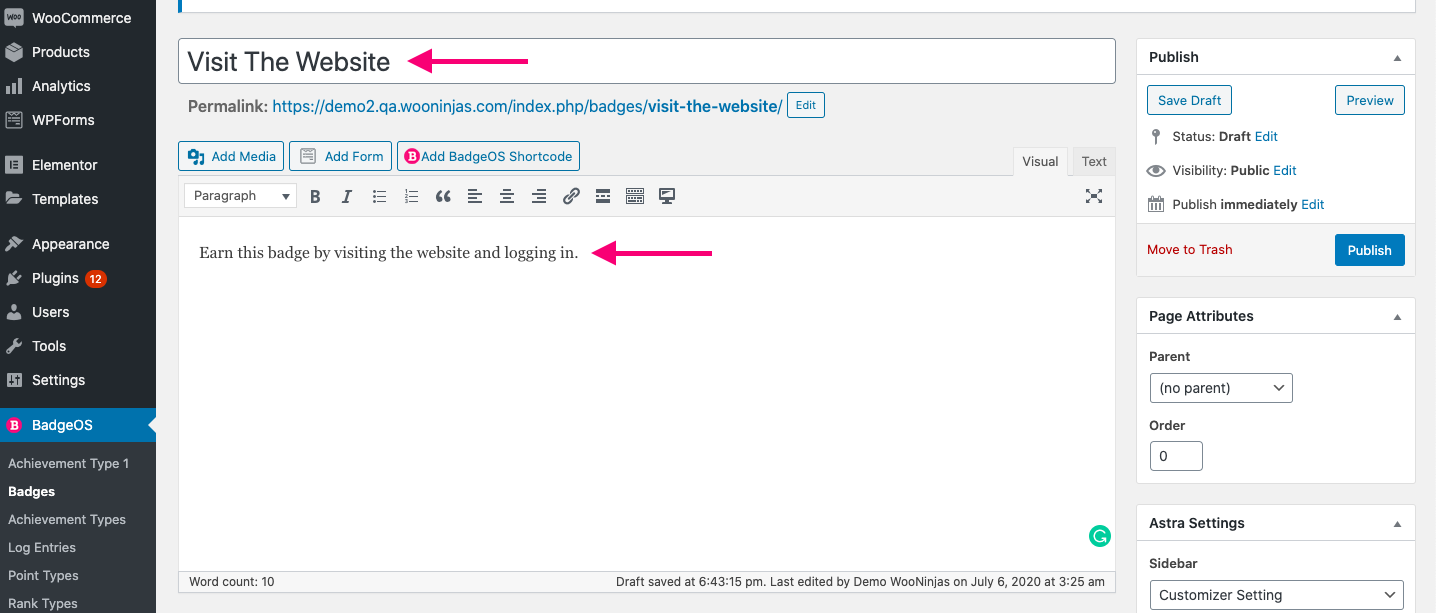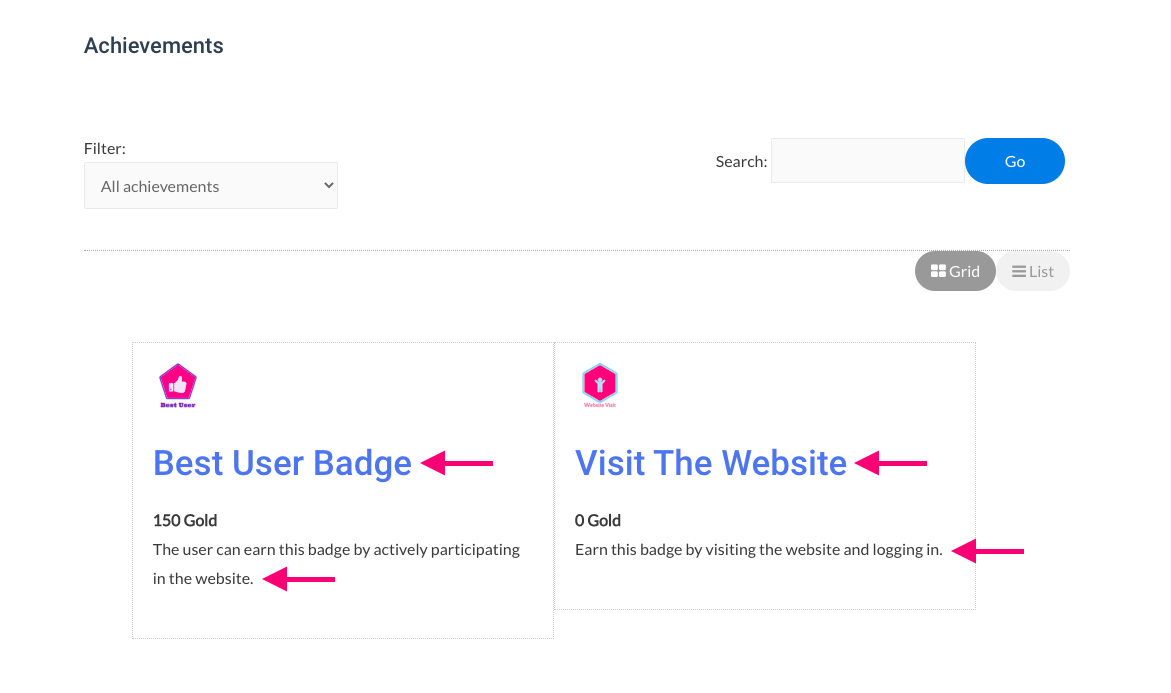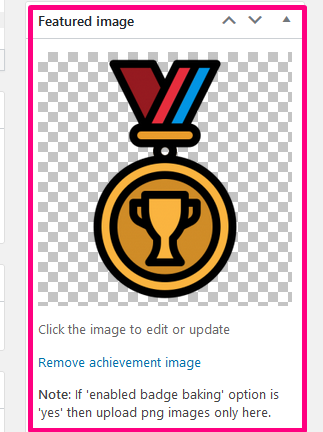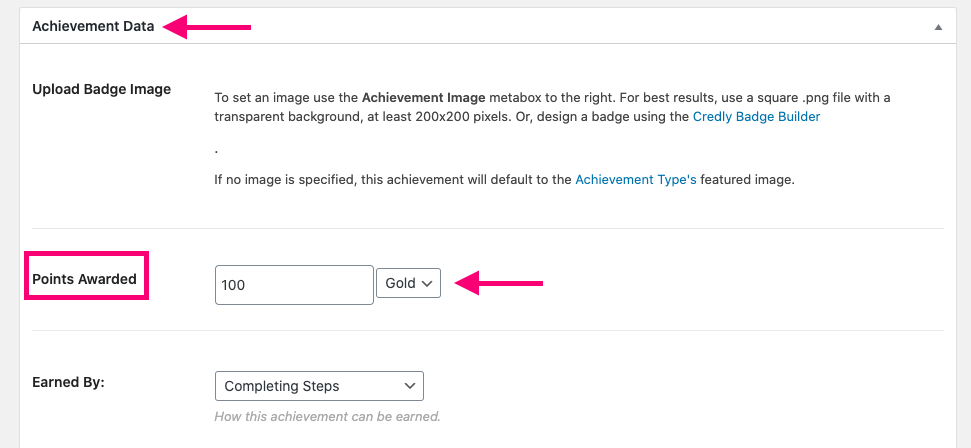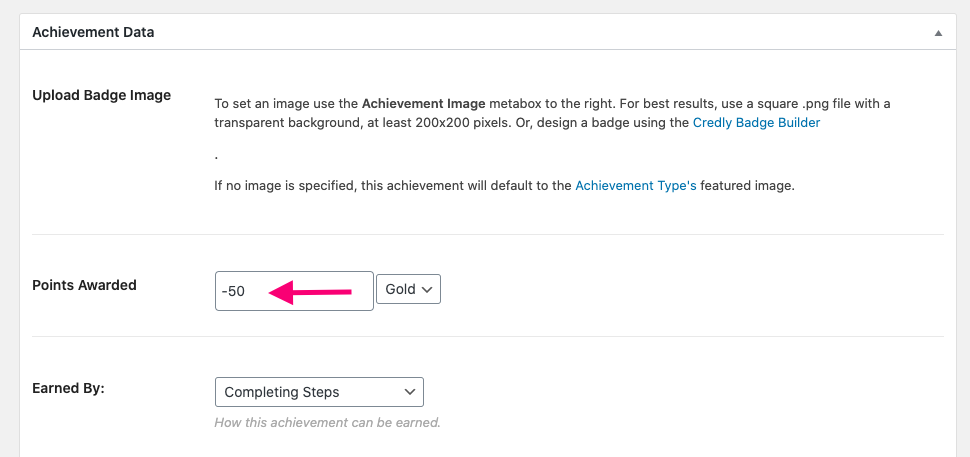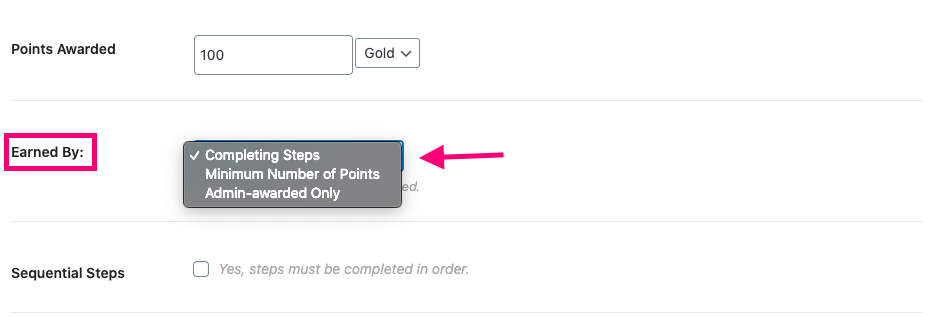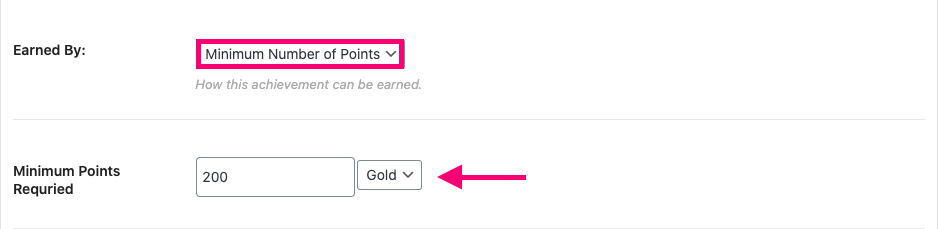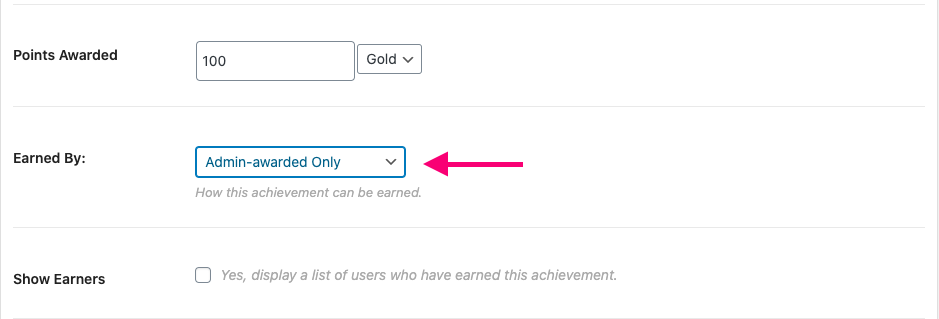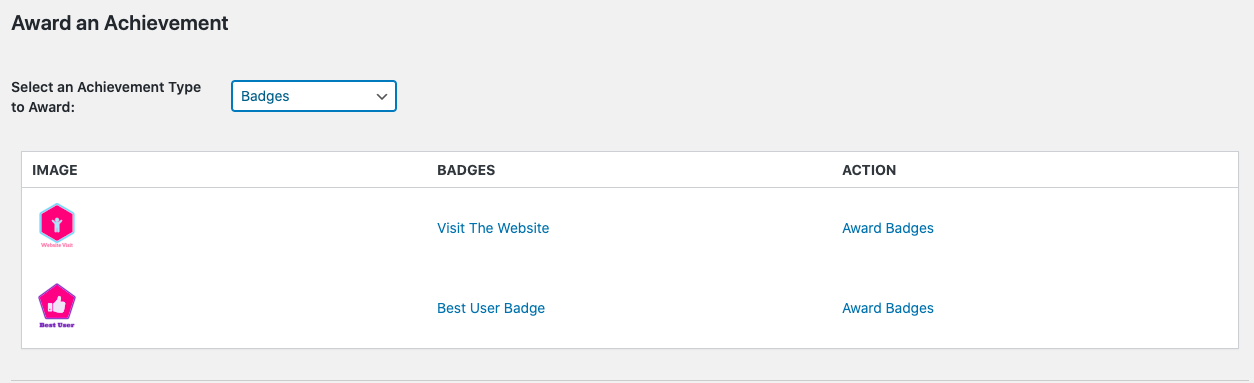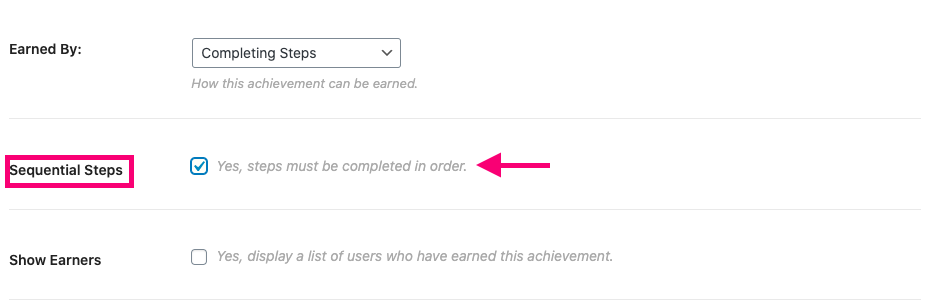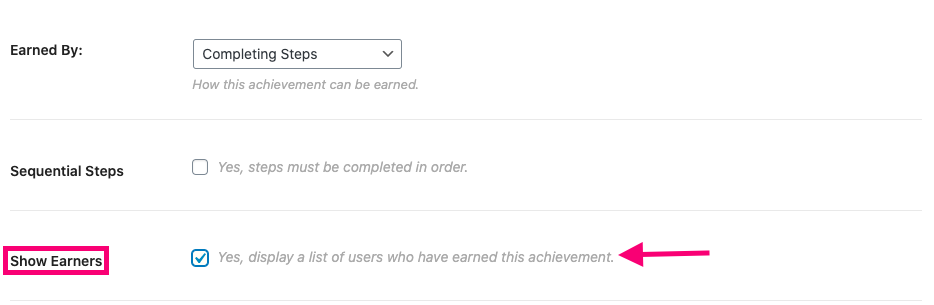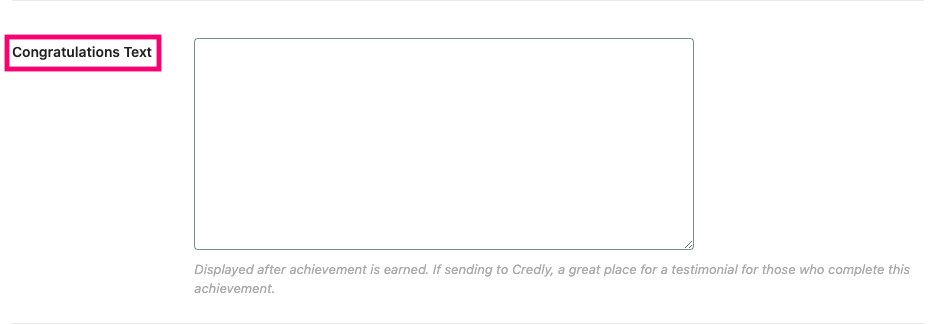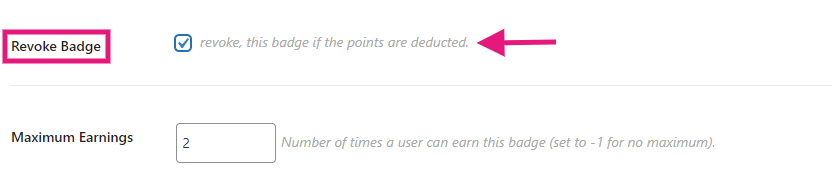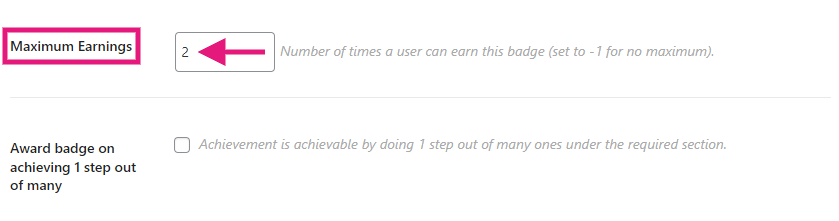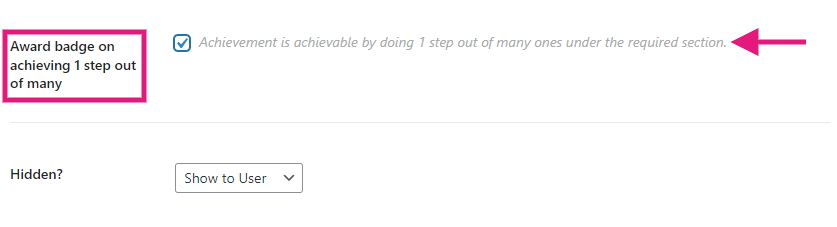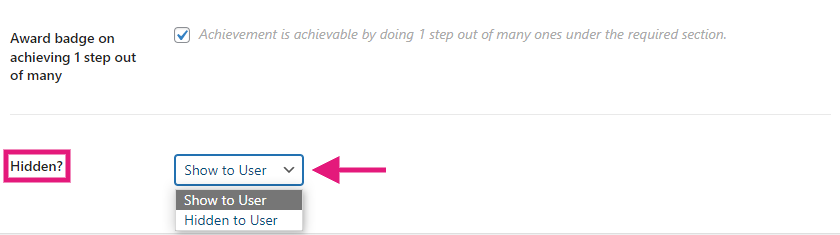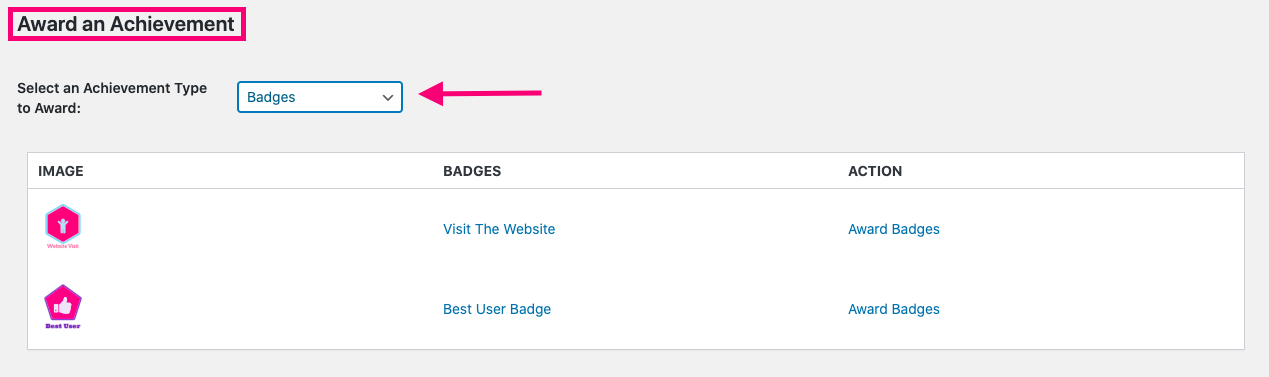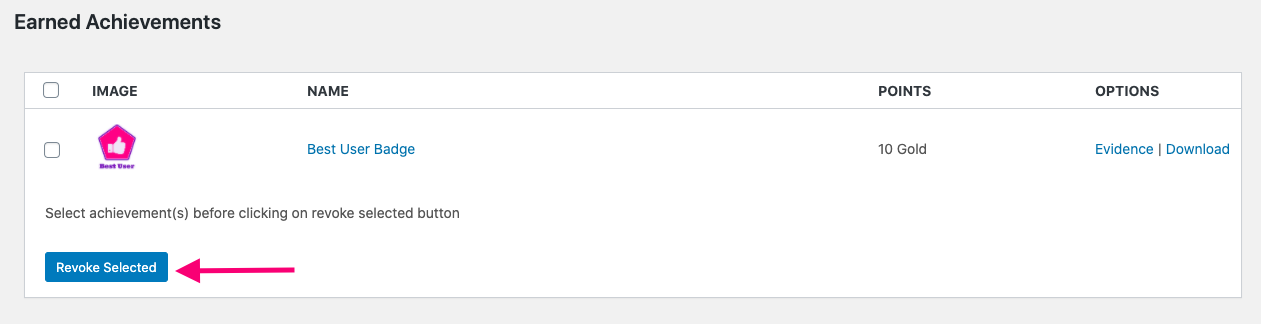With BadgeOS you can create an unlimited number of badges and achievements to reward users for engaging and staying active on your website. This article will guide you through all the steps you need to follow to create a new badge or achievement your users can earn. We’ll also explain Achievement settings, which provide a way for you to customize each achievement to meet your specific needs.
Table Of Contents
- Create A New Achievement Type
- Create A New Achievement
- Configure Achievement Data
- Add Required Steps For An Achievement To Be Awarded
- Enable Open Badge Options
- Manually Award or Revoke an Achievement
Create A New Achievement Type
Achievement types are different achievement categories that can be used in a reward system. In BadgeOS, badges are the default achievement type. You can create an unlimited number of achievement types with different names. Some examples include medals, trophies, treasures, missions, and quests. You can also give Achievement Types custom names that adapt to your website’s branding or topic.
To create a new achievement type follow these instructions:
- From the BadgeOS menu, select Achievement Types.
- Click on Add New
- Add the achievement type Title of your choice
- Add Plural Name under the Achievement Type Data section. For example, if you created “Medal” as an achievement type, the plural name would be “Medals”.
- If you would like to have quick access to this achievement type from the menu, enable the option Show in Menu?
- Publish.
Create A New Achievement
- Navigate to the desired Achievement type. For example, if you created ‘Badge’,’ you need to click on the Badge item in the menu on the left.
- Click Add New.
- Add Title and Description.
Here is what it would look like on the front end:
- Next, add a featured image for the new achievement. The featured image can be selected from the meta-box on the right labeled Featured Image. You can use any image from the Media library. You can also design your own achievement’s featured image by using the BadgeOS Badge Builder.
- If you want to display a different achievement image to users when this achievement is not yet earned, you can select it from the meta-box on the right labeled Not Earned Image.
Configure Achievement Data
Achievement Data is where you can adjust the main settings that will apply to your new achievement. The first section you will find here is the Points Awarded field. This field is used to award or deduct points when a user earns this achievement.
- If you would like to reward your users with points every time a user receives the achievement, go to the Points Awarded field. Add the number of points in the blank field and select the point type from the drop-down menu to the right.
- To deduct points on the earning of the achievement, insert the desired negative value in the Points Awarded field, and select the point types from the dropdown. For example, if you enter -50 for the Point Awarded field, 50 points will be deducted when the achievement is earned.
Immediately after the Points Awarded field, you’ll find the Earned By option, used to determine how the achievement is earned. The Earned By options you can choose from are :
- The Completing Steps option is used when the user must complete a set of It required steps to earn the achievement.
- The Minimum number of points option is used when the user must have a specific number of points to earn the achievement.
- The Admin-awarded Only option is used when the achievement can only be earned when the admin manually awards it to the user from the user profile.
Then you can award the badge from a user profile, go to the Award Achievement section.
The next achievement data option, Sequential Steps, is only relevant if you selected the Completing Steps option in the Earned By field.
- Check this box if you’d like your users to complete the steps in the exact order you listed them.
- Leave it unchecked if the order in which a user completes the steps is not relevant.
Next, you’ll find the Show Earners field, which gives you the option to display a list of badge earners.
- Check this option to display a list of users who have earned this achievement on the front-end of the Achievement page.
You can use the Congratulations Text field to add a message that will be displayed after the achievement is earned.
Next, you’ll find the Revoke Badge field, which gives you the option to revoke the badge if the points have been deducted.
The Maximum Earnings field defines the maximum amount of times an achievement can be awarded. For example, if you decide to award a badge your student comments on a post every time, using this field allows you to limit how many badges they can get for commenting.
- Enter the number of times the achievement can be earned in the blank field.
- If you don’t want to limit the number of badges for this activity, insert ‘-1’ or leave the field empty.
Next, you’ll find the Award badge on achieving 1 step out of many option, by enabling this field, the achievement is achievable only by doing 1 step out of many.
The Hidden? field is used to hide achievements from users. Hidden achievements won’t be listed in the Achievement list, and they will also be hidden on the BadgeOS Earned User Achievement widget even after earning the achievement. The hidden earned achievement can only be seen in the user profile from the admin panel.
- To hide an achievement select the option Hidden to User from the drop-down menu.
- To make the achievement visible, set the drop-down menu to Show to User.
Add Required Steps For An Achievement To Be Awarded
In this section, you can determine what specific steps a user must complete to earn the badge or achievement. To add the required steps to an achievement follow these instructions:
- Go to the Required Steps section and click on the Add New Step button.
- From the drop-down menu, select the required activity the user must complete.
- On the field to the right, set the number of times that the user must complete the activity.
- To add additional steps, repeat the process.
The achievement triggers available with BadgeOS are the following:
- Log-in to website
- Log in for X days
- Not login for X days
- Comment on a post
- Comment on a specific post
- Publish a new post
- Publish a new page
- Register to the website
- Daily visit website
- On user Birthday
- A specific achievement
- Any achievement
- All achievements
- Achievement for the first X users
- Visit a page
- Visit a post
- Reward the author when a user visits a post
- Reward the author when a user visits a page
- After Completing a number of days
- After Completing a number of months
- After Completing a number of years
Note: When setting Required Steps for an achievement, set the Earned By field in the Achievement Data section to “Completing Steps”.
Enable Open Badge Options
You can transform your achievements into ‘Open badges’ that contain verifiable information. This makes it possible for these badges to be added to LinkedIn, digital CVs, and social media. To enable the Open Badge option for this achievement, follow these steps:
- Scroll down to the Open Badge Options.
- Select Yes for the Enable Badge Baking field.
- In the Criteria field, the badge URL will be automatically added once you publish or update the badge/post. Then, select Yes for Include Evidence field.
- Set Expiration.
To learn more about open badges, visit this blog post.
Manually Award or Revoke Achievements
Administrators that meet the minimum role to administer BadgeOS can manually award or revoke any achievement or step from the user edit profile.
- Scroll to the Award an Achievement section on the user’s profile and select the Achievement Type to Award. On the action column, you will see two actions: Award Achievement or Revoke Achievement.
- Award Achievement: By clicking this action, the achievement will be awarded to the user.
- Revoke Achievement: Just visible if the user already has earned this achievement by clicking this action, the achievement will be revoked to the user.