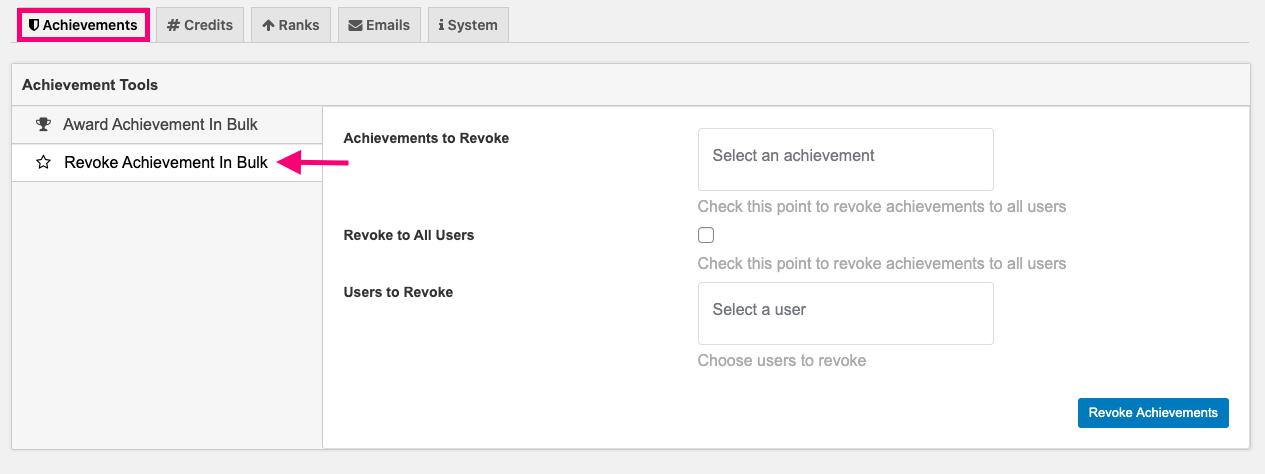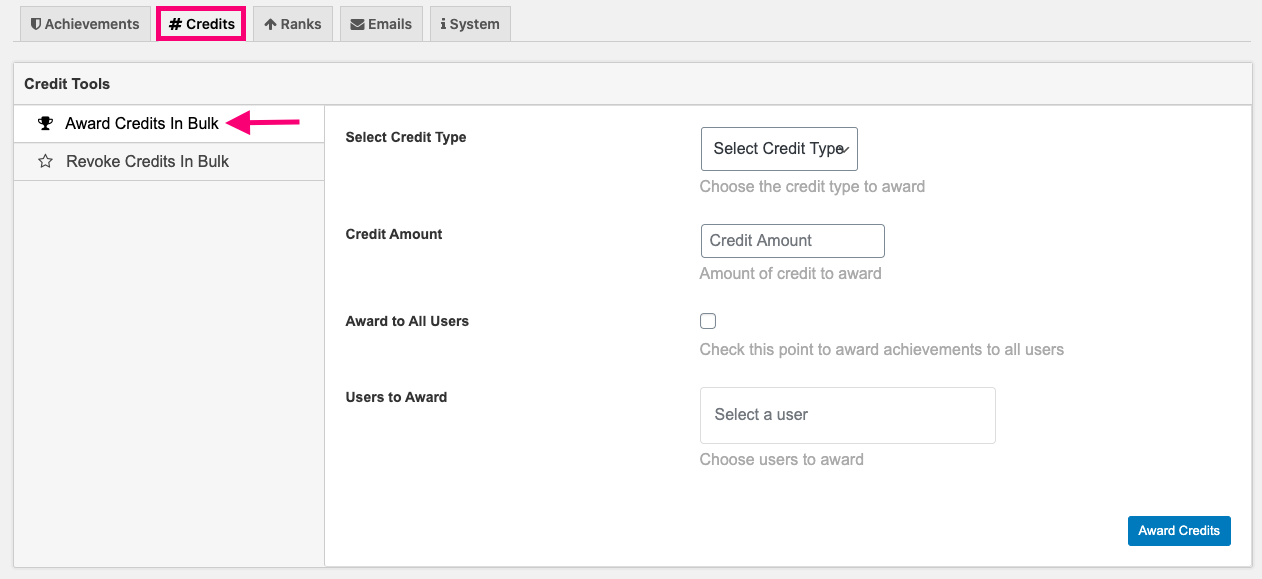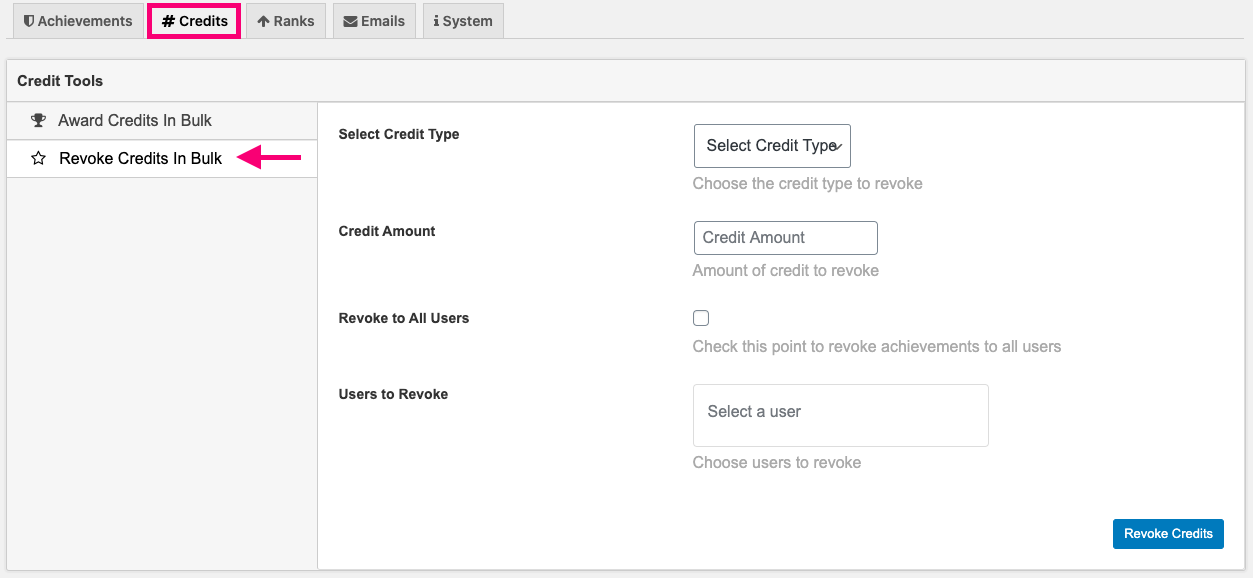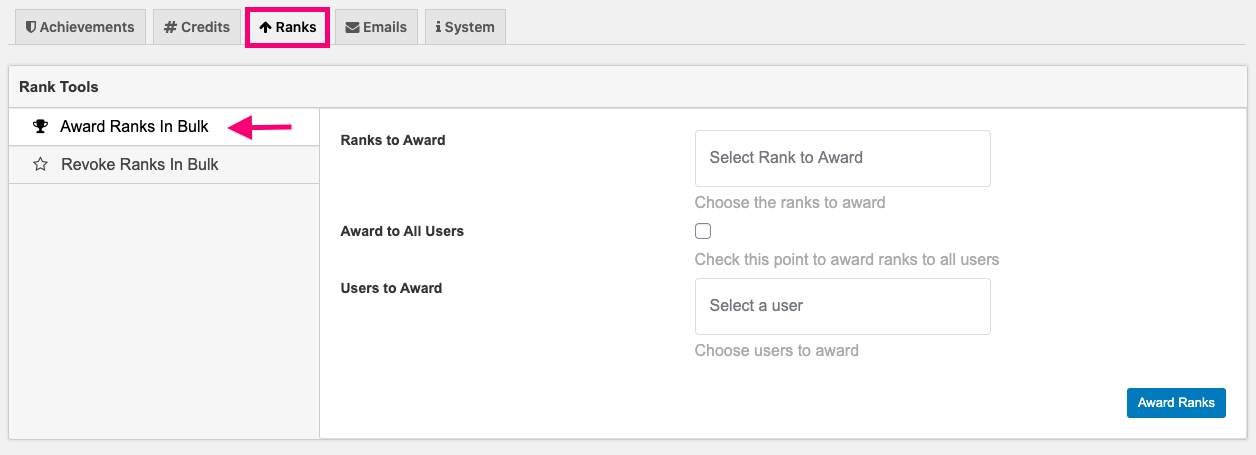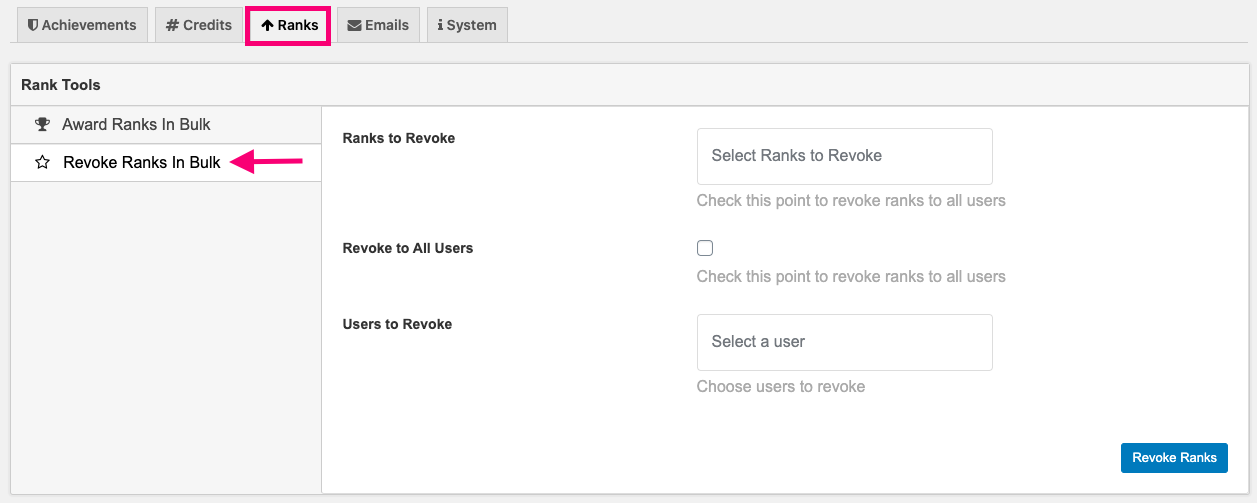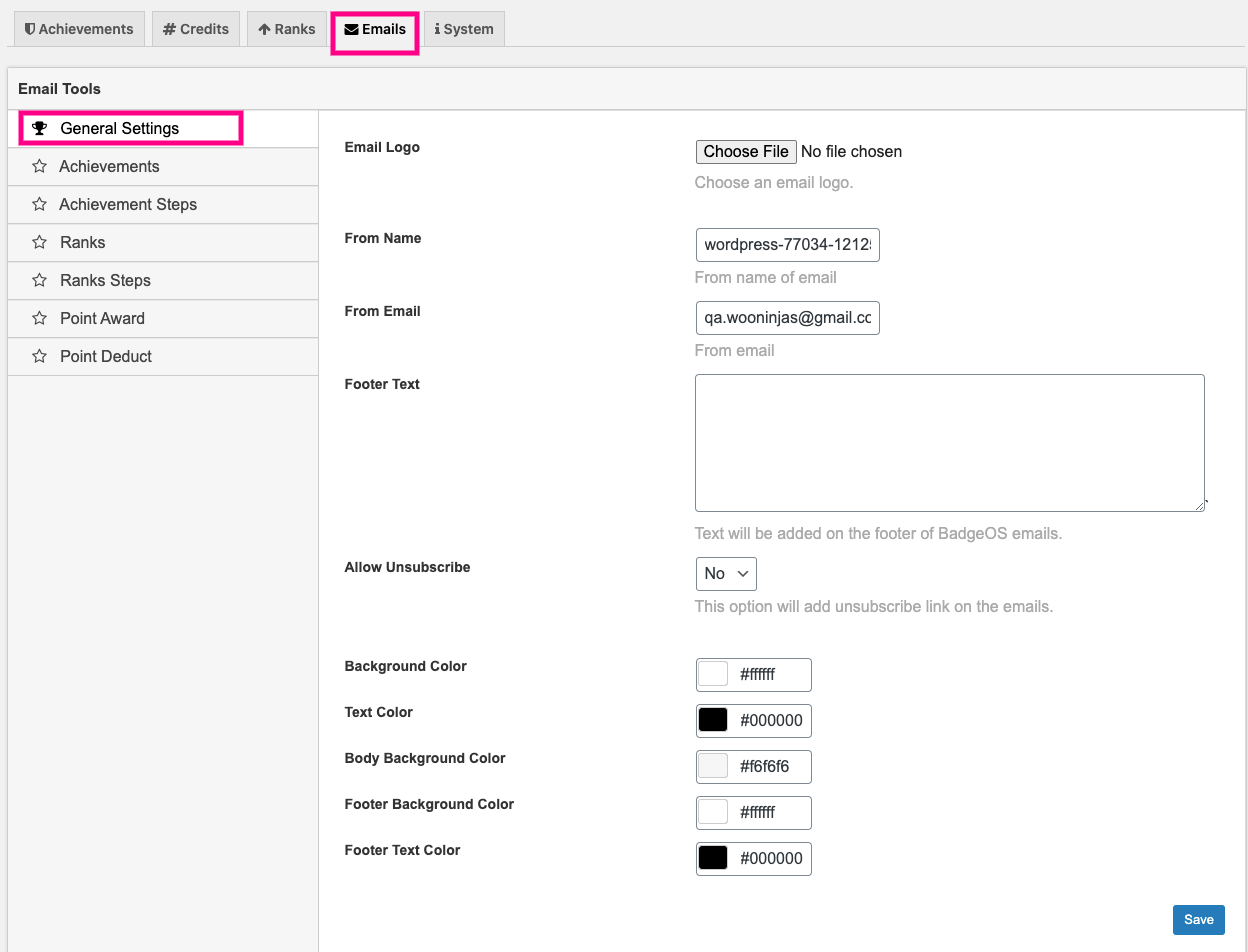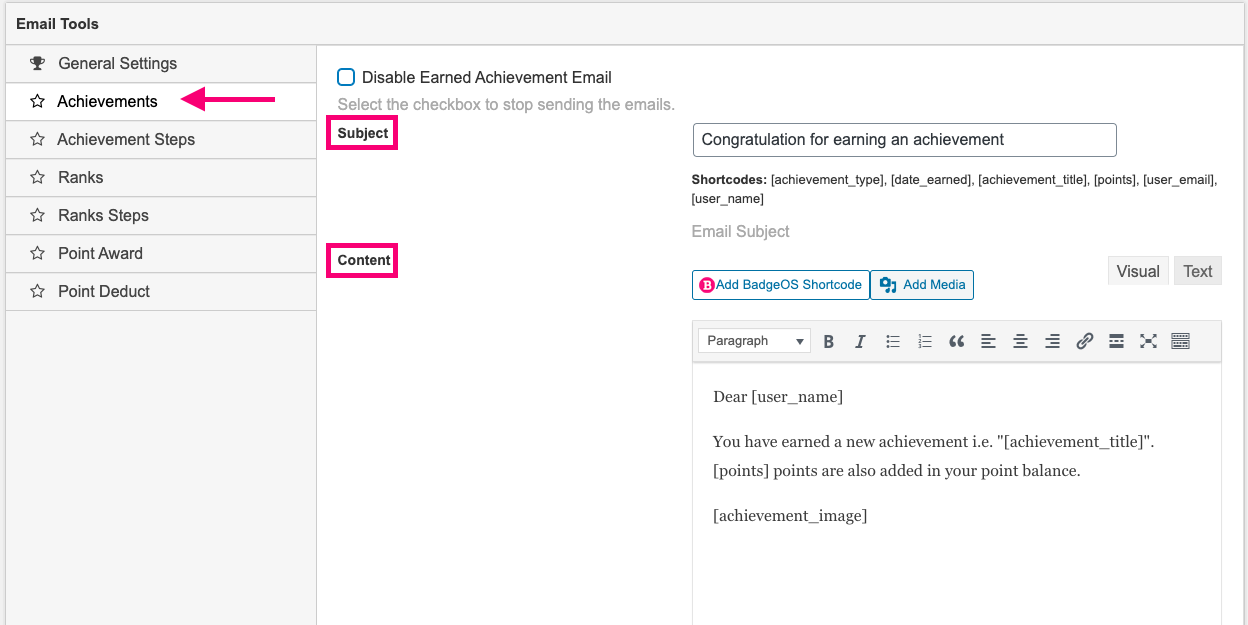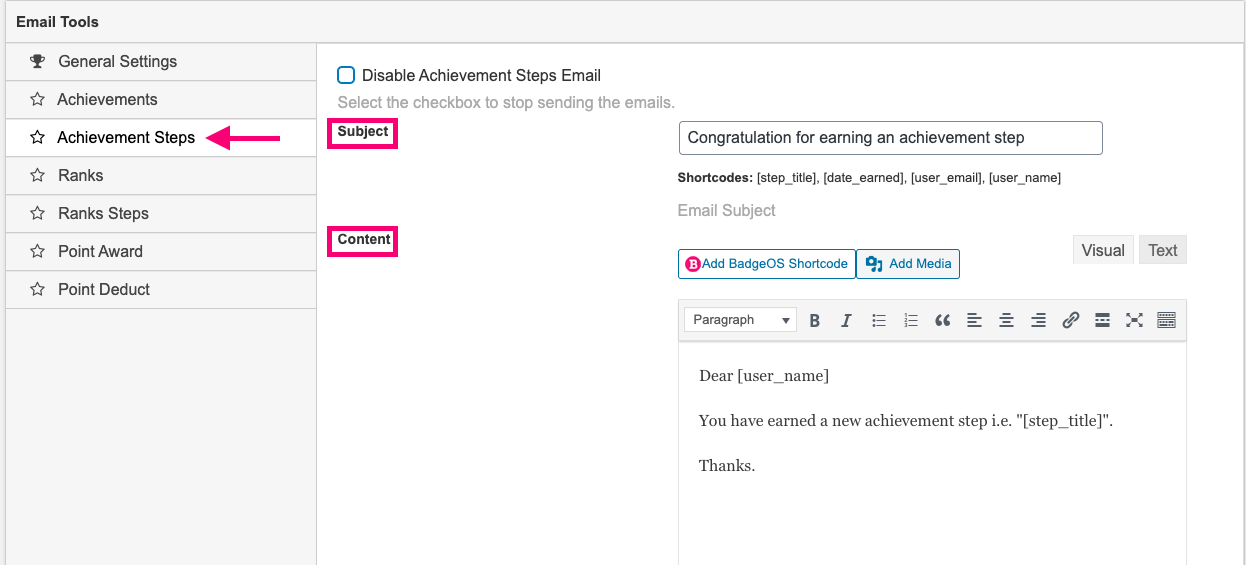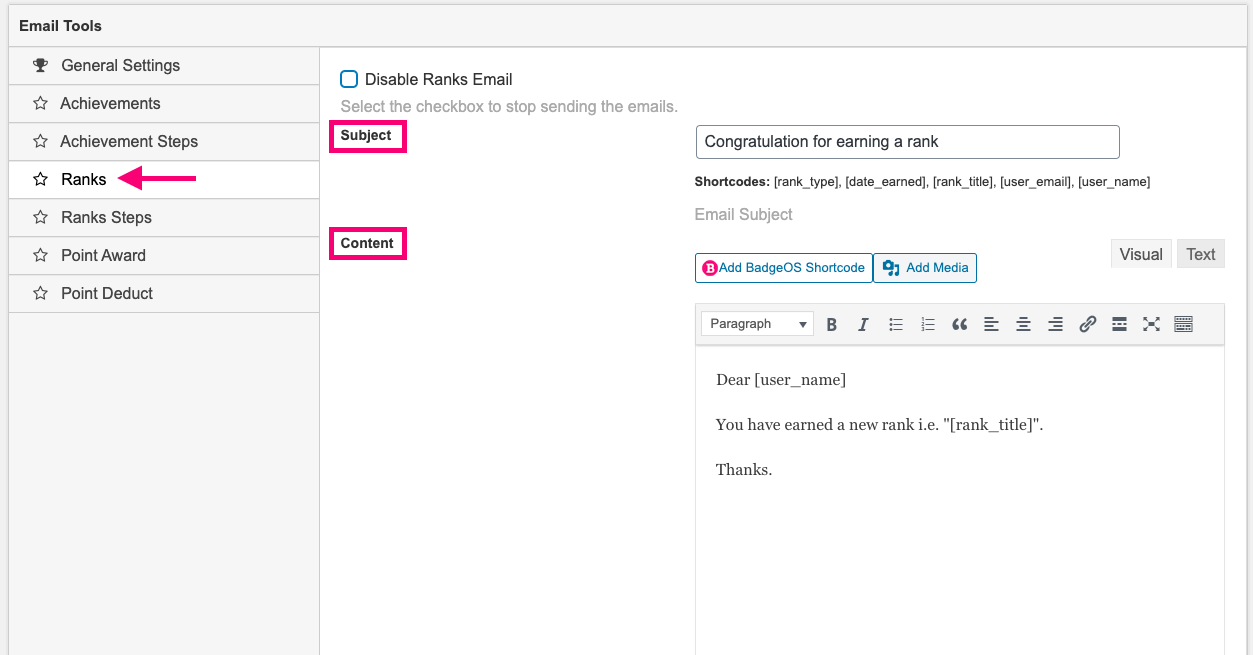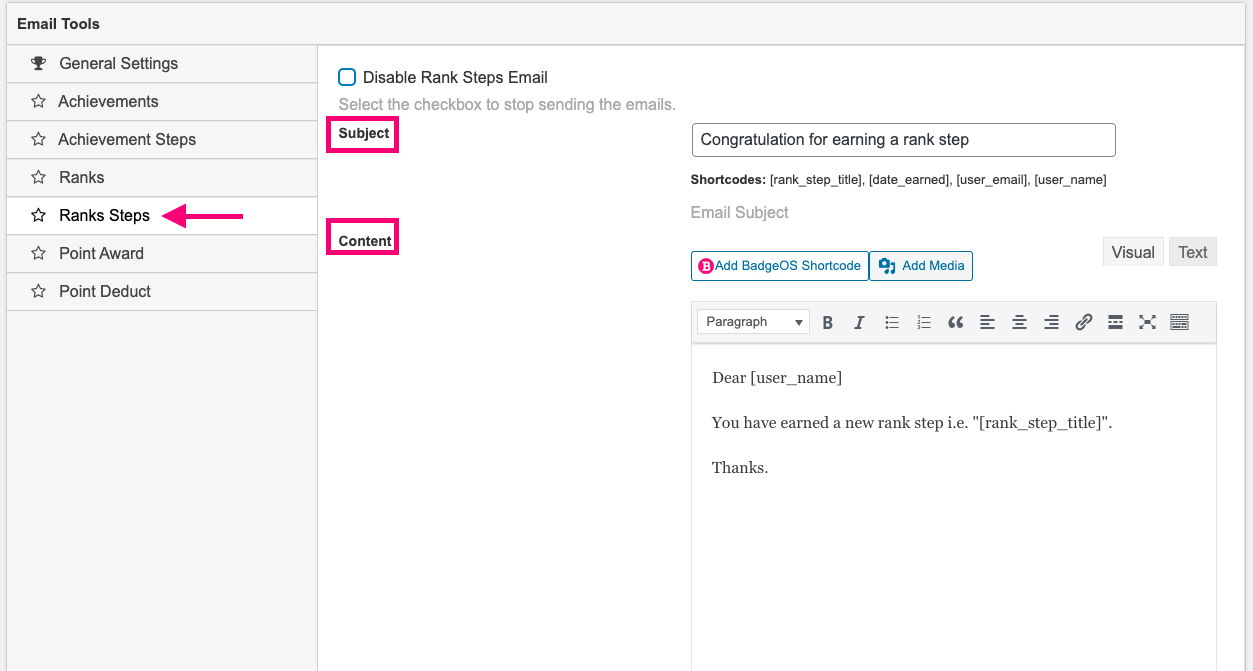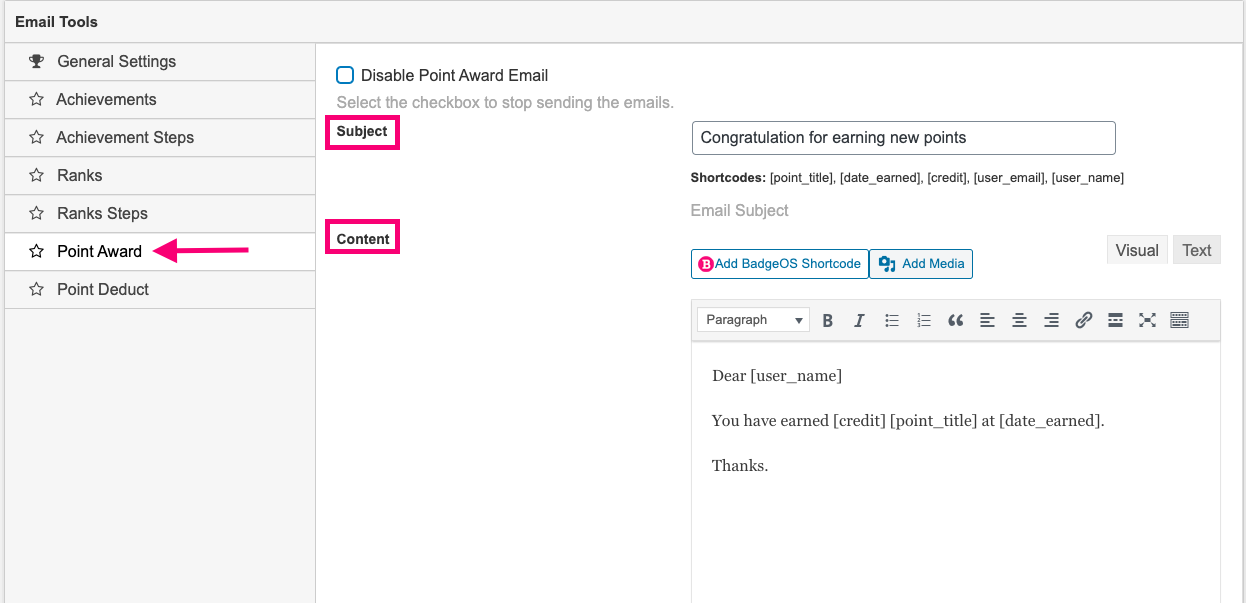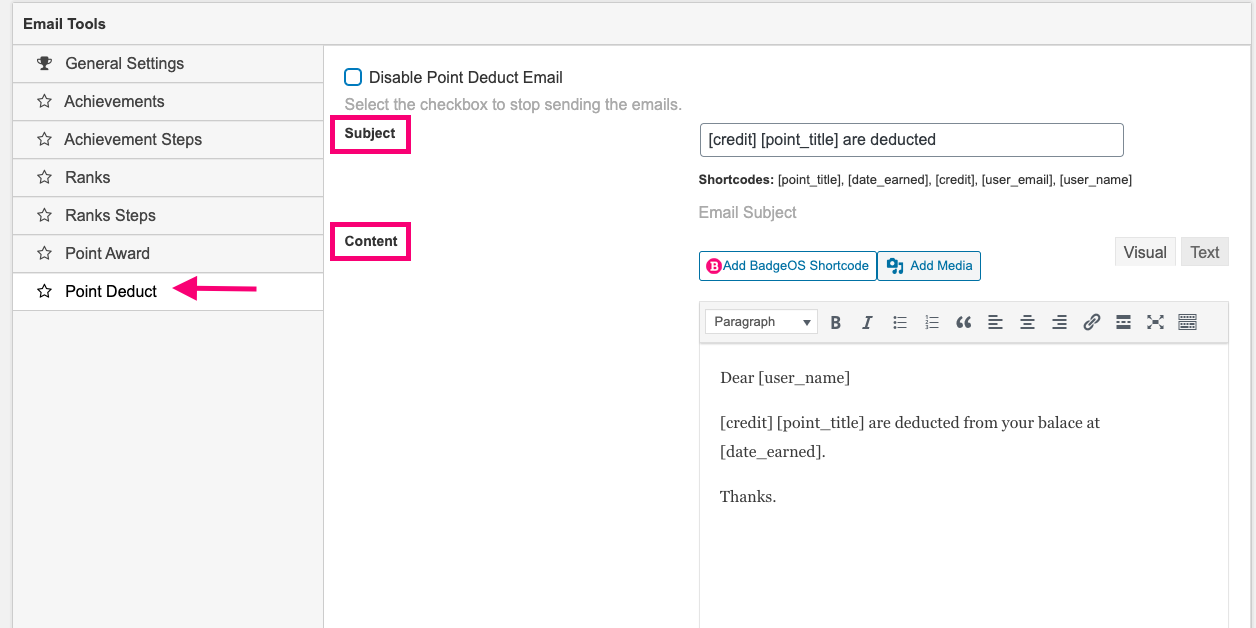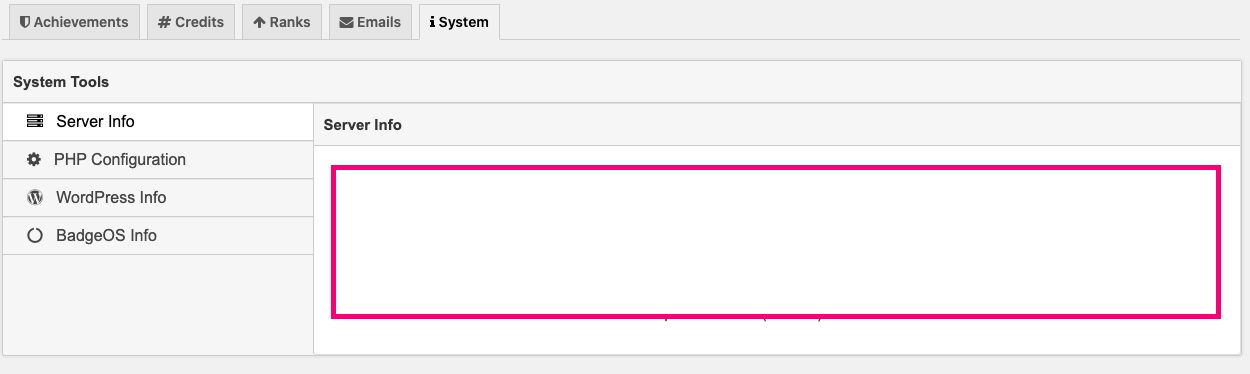The BadgeOS plugin has several tools you can use to manage the different plugin features including achievements, points, ranks, emails, and the plugin system. You can find the tools section from the BadgeOS menu. In this article, you’ll learn how to use different BadgeOS tools.
Table Of Contents
1. Achievement Tools
Using the Achievement tool option, the admin can award or revoke achievements in bulk.
The Award Achievements in Bulk option allows you to award the achievements to multiple users at the same time. To award achievements in bulk, fill out the following fields:
- Achievements to Award: Here you can choose the achievement(s) you want to award in bulk.
- Award to All Users: Enable this option if you want to award the selected achievement(s) to all users.
- Users to Award: In this field, you can choose the specific users that will be awarded the selected achievement(s). You can select multiple users.
Once you’ve entered the necessary information in the fields above, click on the Award Achievements button to bulk-award the chosen achievement type(s).
The Revoke Achievements in Bulk option allows you to revoke achievements in bulk from your users. To award achievements in bulk, fill out the following fields:
- Achievements to Revoke: Here you can select the achievement(s) that will be revoked.
- Revoke to All Users: Enable this option if you want to revoke the selected achievement(s) from all users.
- Users to Revoke: In this field, you can choose the specific users to revoke the selected achievement(s) from. You can select multiple users.
Once you’ve entered the necessary information in the fields above, click on the Revoke Achievements button to bulk-award the chosen achievement type(s).
2. Credits Tools
Using the Credit tool option, the admin can award or revoke credits/points in bulk.
The Award Credits in Bulk option allows you to award credits to multiple users at the same time. To award credits in bulk, fill out the following fields:
- Select Credit Type: Here you can choose the credit type(s) to award. You can select multiple credit types.
- Credit Amount: Enter the number of credits to award.
- Award to All Users: Enable this option to award the selected credit type(s) to all users.
- Users to Award: In this field, you can choose the specific users that will be awarded the selected achievement(s). You can select multiple users.
Once you’ve entered the necessary information in the fields above, click on the Award Credits button to bulk-award the chosen credit type(s).
Revoke Credits in Bulk
The Revoke Credits in Bulk option allows you to revoke credits from multiple users at the same time. To revoke credits in bulk, fill out the following fields:
- Select Credit Type: Here you can choose the credit type(s) to revoke. You can select multiple credit types.
- Credits to Revoke: Enter the number of credits to award.
- Revoke to All Users: Enable this option to revoke the selected credit type(s) from all users.
- Users to Revoke: Here you can choose the specific users to revoke the selected credit type(s) from. You can select multiple users.
Once you’ve entered the necessary information in the fields above, click on the Revoke Credits button to bulk-award the chosen credit type(s).
3. Rank Tools
Using the Rank tool option, the admin can award or revoke the rank(s) in bulk.
The Award Ranks in Bulk option allows you to award ranks to multiple users at the same time. To award ranks in bulk, fill out the following fields:
- Ranks to Award: Here you can choose the rank(s) to be awarded. You can select multiple ranks.
- Award to All Users: Enable this option to award the selected rank(s) to all users.
- Users to Award: Here you can choose the specific users to award the selected rank(s) to. You can select multiple users.
Once you’ve entered the necessary information in the fields above, click on the Award Ranks button to bulk-award the chosen rank(s).
The Revoke Ranks in Bulk option allows you to revoke rank(s) from multiple users at the same time. To revoke ranks in bulk, fill out the following fields:
- Ranks to Revoke: Here you can choose the rank(s) to be revoked. You can select multiple ranks.
- Revoke to All Users: Enable this option to revoke the selected rank(s) from all users.
- Users to Revoke: Here you can choose the specific users to revoke the selected rank(s) from. You can select multiple users.
Once you’ve entered the necessary information in the fields above, click on the Revoke Ranks button to bulk-award the chosen rank(s).
4. Email Tools
From the General Settings section of the Email tab, you can configure general email settings by completing the following fields:
- Email Logo: Here, you can choose an email logo. To do so, click on the “Choose file” button and select the logo image file.
- From Name: Enter the email sender name here.
- From Email: Enter the sender email address here.
- Footer Text: You can add custom footer text in this field.
- Pre Header Text: You can add custom pre-header text in this field.
- Allow Unsubscribes: Enabling this option will allow users to unsubscribe to email notifications.
Note: Users can also be unsubscribed from emails from a link included at the bottom of each email or by the admin from the backend of their user profile. - Background Color: You can set the email background colour in this field.
- Text Color: You can set the email text colour in this field.
- Body Background Color: You can set the email body background colour in this field.
- Footer Background Color: You can set the email footer background colour in this field.
- Footer Text Color: You can set the email footer text colour in this field.
With BadgeOS email notifications, you can send email notifications to users when they earn an achievement. You can configure Achievement emails in the Achievements section under the Emails tab by completing the following fields:
- Disable Earned Achievement Email: Enable this option, if you want to disable earned achievement notification emails.
- Subject: Enter the email subject here. You can use the shortcodes [achievement_type], [date_earned], [achievement_title], [points], [user_email], [user_name] to add the achievement type, date earned, achievement title, points, user email, and user name data, respectively, in the email subject.
- Content: Enter the email content or body here. You can use the shortcodes [achievement_type], [date_earned], [achievement_title], [achievement_link], [achievement_image], [points], [user_email], [user_name], [user_profile_link], [evidence] to add achievement type, date earned, achievement title, achievement link, achievement image, points, user email, user name data, user profile link and the achievement’s evidence page’s link respectively, in the email body.
Users can also receive email notifications when they complete any required step to earn an achievement. You can configure achievement step emails in the Achievement Steps section under the Emails tab by completing the following fields:
- Disable Achievement Steps Email: Enable this option, if you want to disable achievement step notification emails.
- Subject: Enter the email subject here. You can use the shortcodes [step_title], [date_earned], [user_email], [user_name] to add step title, date earned, user email, and user name data, respectively, in the email subject.
- Content: Enter the email content here. You can use the shortcodes [achievement_type], [date_earned], [achievement_title], [achievement_link], [achievement_image], [points], [user_email], [user_name], [user_profile_link], [evidence] to add achievement type, date earned, achievement title, achievement link, achievement image, points, user email, user name data, user profile link and the achievement’s evidence page’s link respectively, in the email body.Enabling the Earned Achievement Email option also enables email notifications for achievements that are awarded in the bulk.
With BadgeOS email tools, you can send users an email notification when they earn any rank. You can configure rank notification emails in the Ranks section under the Emails tab by completing the following fields:
- Disable Rank Email: Enable this option, if you want to disable earned rank notification emails.
- Subject: Enter the email subject here. You can use the shortcodes [rank_type], [date_earned], [rank_title], [user_email], [user_name] to add rank type, date earned, rank title, user email, and user name data respectively.
- Content: Enter the email content here. You can use the shortcodes [rank_type], [date_earned], [rank_title], [rank_link], [rank_image], [user_email], [user_name], [user_profile_link] to add rank type, date earned, rank title, rank link, rank image, user email, user name, user profile link data respectively.
Users can also receive email notifications when they complete any required step to earn a rank. You can configure rank step emails in the Rank Steps section under the Emails tab by completing the following fields:
- Disable Achievement Steps Email: Enable this option, if you want to disable rank step email notifications.
- Subject: Enter the email subject here. You can use the shortcodes [rank_step_title], [date_earned], [user_email], [user_name] to add rank step title, date earned, user email, and user name data, respectively, in the email subject.
- Content: Enter the email content here. You can use the shortcodes [rank_step_title], [date_earned], [user_email], [user_name], [user_profile_link] to add rank step title, date earned, user email, user name and user profile link data, respectively, in the email body.
With BadgeOS email notifications, you can send email notifications to users when they earn points of any point type. You can configure point award notification emails in the Point Award section under the Emails tab by completing the following fields:
- Disable Point Award Email: Enable this option, if you want to disable point award notification emails.
- Subject: Enter the email subject here. You can use the shortcodes [point_title], [date_earned], [credit], [user_email], [user_name] to add point title, date earned, credit, and user email data, respectively, in email subject.
- Content: Enter the email content here. You can use the shortcodes [point_title], [date_earned], [credit], [user_email], [user_name], [user_profile_link] to add point title, date earned, credit, user email, user name, user profile link data, respectively, in the email.
Users can also receive email notifications when points of any point type are deducted from the user’s account. You can configure point deduction notification emails in the Point Deduct section under the Emails tab by completing the following fields:
- Disable Point Deduct Email: Enable this option, if you want to disable point deduction notification emails.
- Subject: Enter the email subject here. You can use the shortcodes [point_title], [date_earned], [credit], [user_email], [user_name] to add point title, date earned, credit, and user email data, respectively, in the email subject.
- Content: Enter the email content here. You can use the shortcodes [point_title], [date_earned], [credit], [user_email], [user_name], [user_profile_link] to add point title, date earned, credit, user email, user name, user profile link data, respectively, in the email’s body of text.
5. System Tools
All the information about the server, PHP Configuration, WordPress, and BadgeOS will be listed here.