Learning is a mentally stimulating activity on its own. This is why people are always on the lookout for new skills to learn online and are so eager to enroll in online courses. Yet, after completing the first lessons in a course, a lot of students experience a decline in motivation. It is important for those in the e-learning industry to keep evolving and finding new ways to incentivize learning and keep students engaged.
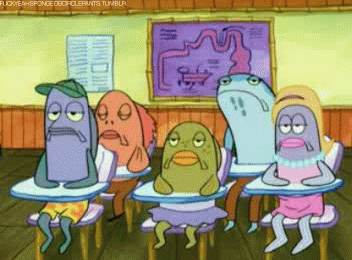
Gamification techniques are one efficient way to keep your students interested and active in your online courses. You can easily add gamification features to your quizzes using BadgeOS, a powerful gamification tool for WordPress, through the BadgeOS LearnDash Integration, which you can download for free. There are also other ways to gamify your quizzes to make your online courses more fun to complete. In this post, we’ll share some ideas you can draw inspiration from to gamify your LearnDash quizzes.
Gamification With Badges and Point Rewards For Good LearnDash Quiz Performance
Badges and points are an effective tool you can use for your LearnDash quiz gamification. By rewarding students with points and achievements, you can make simple quizzes feel more like a game. Creating specific achievement types, such as badges, medals, or any other award, is a great way to improve user engagement. LearnDash now integrates with the free plugin BadgeOS to allocate award achievements and points for quizzes. Creating custom badges for users to earn as they progress through your content can be simple and effective. Additionally, the BadgeOS LearnDash Gateway addon allows learners to cash in their badge points, earned through quizzes and other activities for additional rewards, or to unlock additional content.
To reward your students with BadgeOS achievements for their quiz performance follow these steps:
- As a prerequisite, you’ll need to install BadgeOS and the BadgeOS LearnDash Integration, both of which you can find for free in the WordPress directory.
- From the WordPress Dashboard, navigate to BadgeOS and Select Badges.
- Click on Add New.
- Scroll down to the Required Step section and select Add New Step.

- From the drop-down menu located next to the word “Require” select “LearnDash activity”. When you do, a new field will appear to help you specify which LearnDash activity will act as a trigger.
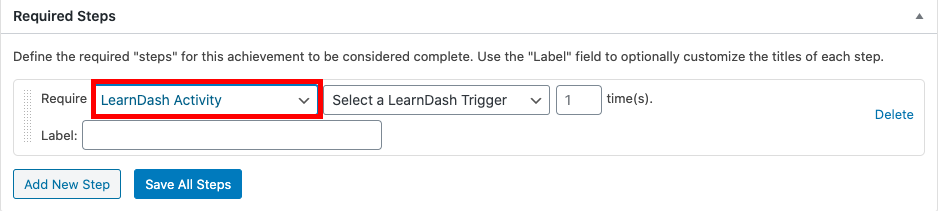
- On the next drop-down menu located to the right of the previous one, you can select what LearnDash activity to reward. Choose the option “Passed Quiz” if the achievement is earned by simply passing the quiz.
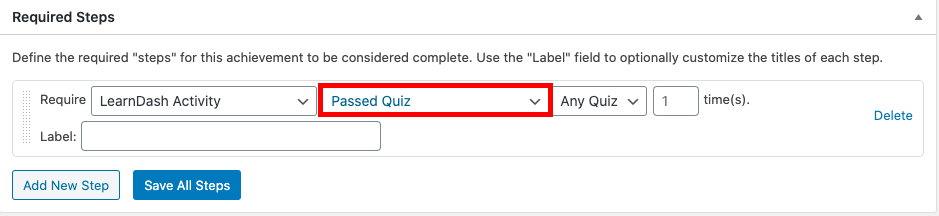
- If you want to give students achievement based on their grade performance choose the option “Minimum % Grade on a Quiz” instead.
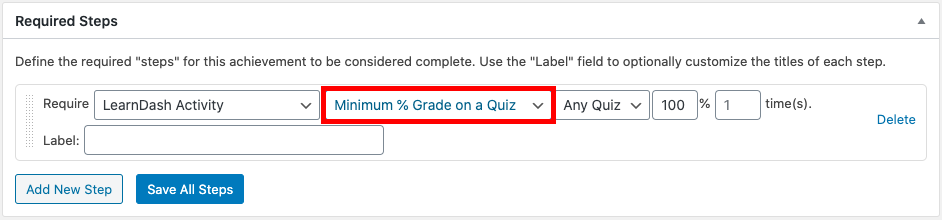
- On the next drop-down menu, located to the right, select the specific quiz for which this achievement can be earned. If you want to create a more general badge, select any quiz and the award will be received when requirements are met on any given quiz.
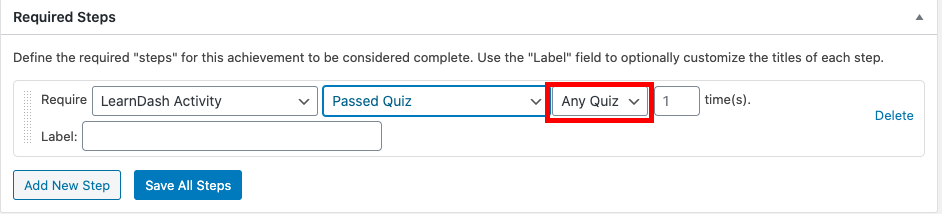
- If you selected the “Minimum % Grade” on a Quiz option, set the required percentage in the corresponding field.
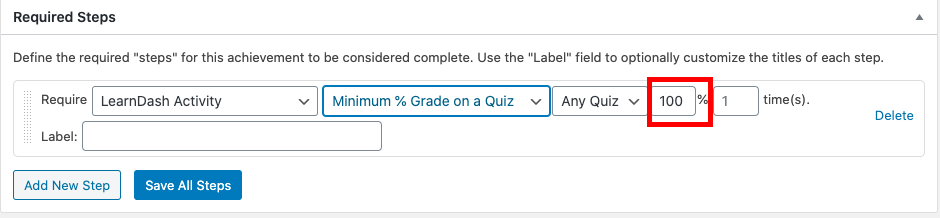
- Finally indicate how many times the student must pass or meet a minimum grade requirement on a quiz to earn the badge. This is most often used when the badge is set to work with the “Any Quiz” option. For example, you could give the badge as a reward to a student that has achieved a score of over 80% on more than 5 quizzes.
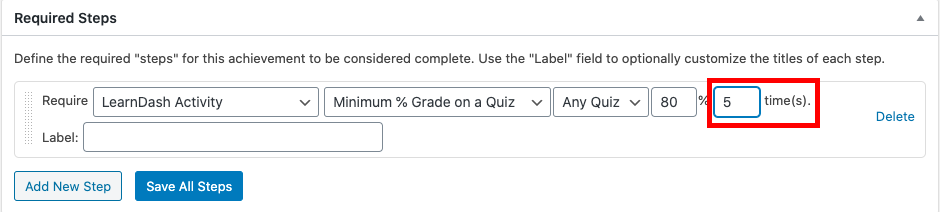
- Click on the Save All Steps button.
Both badges and points can be used to raise the stakes and make learning more fun. With the BadgeOS LearnDash integration, you can also modify settings to that LearnDash Quiz points can be earned as BadgeOS points. To enable this option, simply follow these steps:
- From the LearnDash dashboard, navigate to BadgeOS and Select Badgeos LearnDash.
- Under the General Option tab and scroll down to the “Award LearnDash Quiz Score as BadgeOs Points”. Select an option from the drop-down. You can choose to enable the option only when the quiz is passed or for all quiz scores.
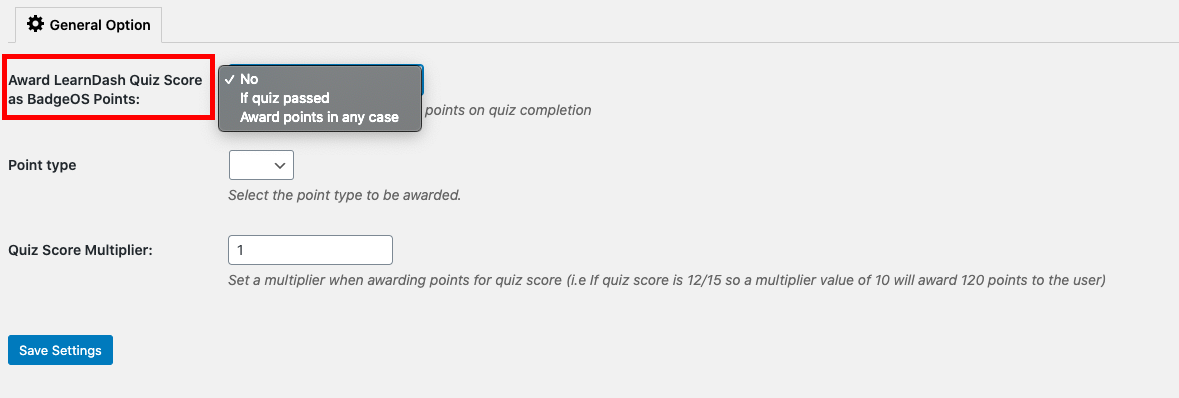
- If you use different point types in your website, select the type of BadgeOS point type that will be awarded according to the quiz score from the drop-down.
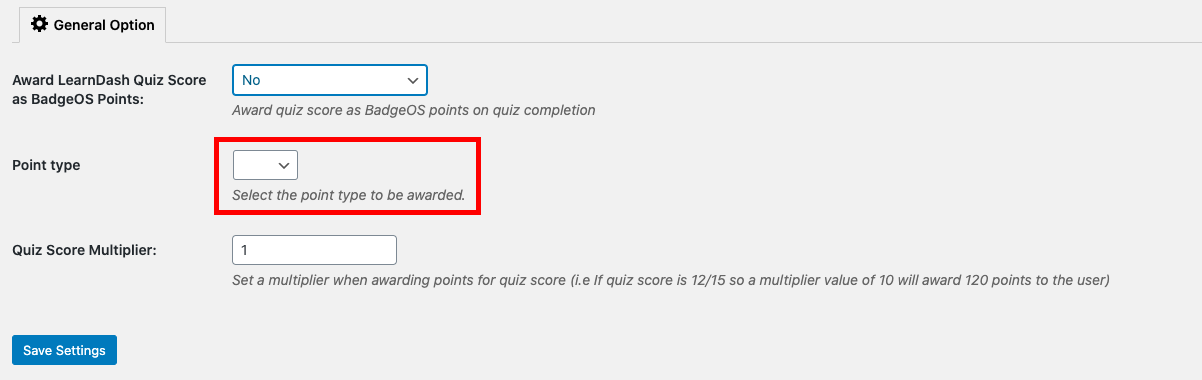
- You can also activate a multiplier setting, so that for example, if the multiplier is set to 2, the user will get 2 times the LearnDash quiz points as BadgeOS points. If you want points to transfer exactly as earned in the quiz, simply set the multiplier to 0.
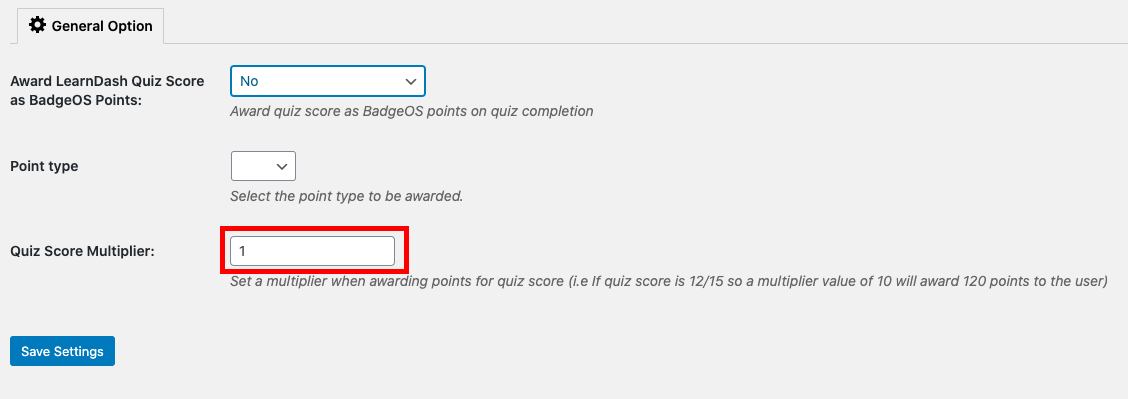
- Finally, save the settings.
Gamification Used To Incentivize Students That Underperform In LearnDash Quizzes
In any educational setting, it is not uncommon to find a small percentage of students that struggle to meet performance expectations. This group of course enrollees often requires additional support and attention to get up to speed. A good way to reward their efforts is by allowing them to earn badges and points when they show signs of improvement. For example, you can create a special badge that is earned if a student failed a quiz first and then managed to pass it. This will help them see that their efforts are not invisible and motivate them to keep trying to improve.
The BadgeOS LearnDash integration allows you to set this up using the “Fail Quiz” action. To set up this type of badge, follow these instructions:
- From the WordPress Dashboard, navigate to BadgeOS and Select Badges.
- Click on Add New.
- Scroll down to the Required Step section and select Add New Step.

- From the drop-down menu located next to the word “Require” select “LearnDash activity”. When you do, a new field will appear to help you specify which LearnDash activity will act as a trigger.
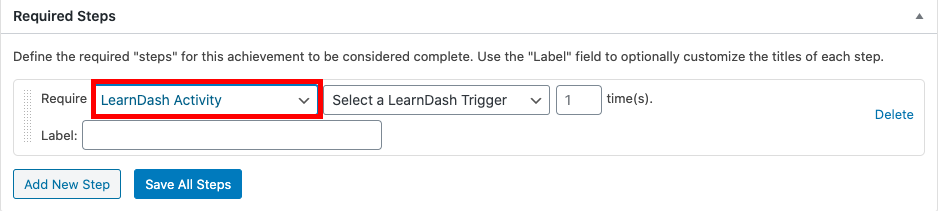
- From the next drop-down menu select “Fails Quiz” and use the next drop-down menu to select the quiz you want to create this badge for.
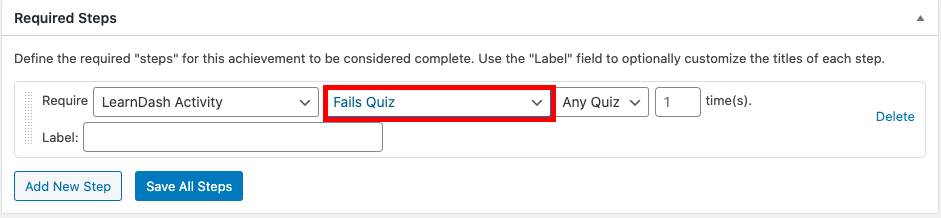
- In the next drop-down menu, select the quiz title of the specific quiz the student must fail first and then pass to receive the badge. If the badge can work with any quiz, select “Any Quiz”. With this last option keep in mind that the badge will be awarded even if the student fails one quiz and then passes a different one.
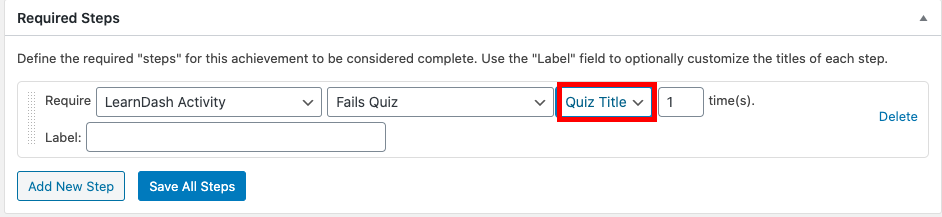
- Then select Add New Step again to include an additional step required for the achievement.
- Again, from the drop-down menu located next to the word “Require” select “LearnDash activity”. When you do, a new field will appear to help you specify which LearnDash activity will act as a trigger.
- From the next drop-down menu select “Passed Quiz” and use the next drop-down menu to select the quiz you want to create this badge for. Next select the quiz title or choose “Any Quiz” if you prefer.
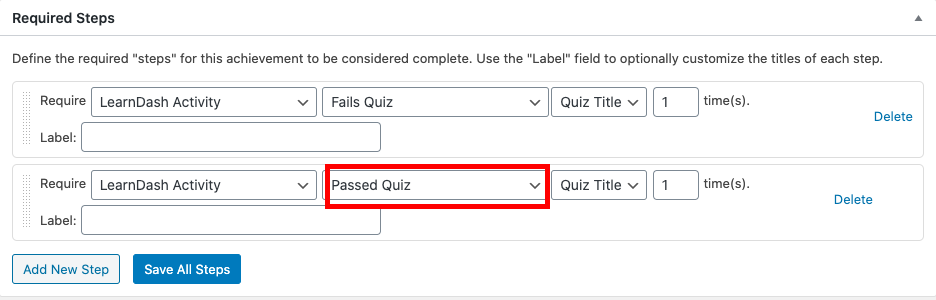
- Finally, click on the Save All Steps button.
LearnDash Prerequisite Quizzes As Gamification Tools
Creating a prerequisite quiz provides a way for users to demonstrate their knowledge in order to break through to the next level. These types of quizzes act as challenges that must be completed successfully to unlock the following quiz and content. This type of set up can make your evaluation feel more game-like. The reason why prerequisite quizzes are effective gamification tools for learndash quizzes is their ability to create a scenario in which the student has to unlock new levels of difficulty.
You can easily apply this LearnDash quiz gamification idea using only LearnDash’s own plugin features. LearnDash allows users to select one or more quizzes as a prerequisite for a quiz. The quiz you choose must be completed prior to progressing onto the next quiz. This way you can create small quiz challenges that the student must succeed at, before taking a more difficult quiz. This is a great method to use for larger evaluations that contribute a higher grade value towards the overall grade of a course. By earning a passing grade on simpler evaluations, the student can “prove” they are actually ready to complete a more difficult test.
Setting up a prerequisite quiz is fairly easy, all you have to do is follow the next steps:
- From the dashboard, select LearnDash and click on “Quizzes”
- Next, select the quiz that must be unlocked with a prerequisite and go to the settings tab.
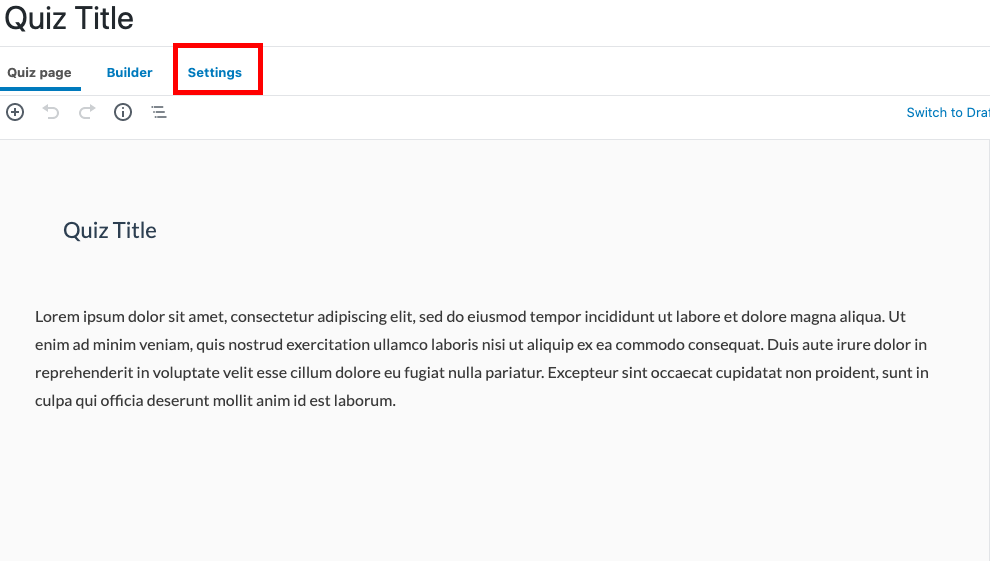
- Scroll down to the “Quiz Prerequisite” heading and select the quiz or quizzes you want to set as prerequisites on the field to the right.
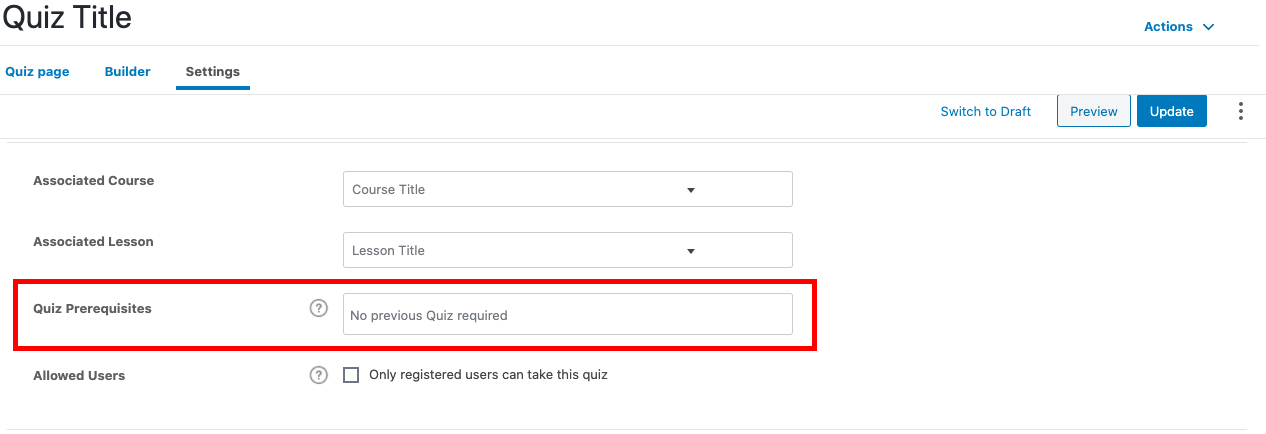
- Finally, save the changes.
Increase Competitiveness With Quiz Leaderboards
A quiz leaderboard provides a way to display a user’s score to everyone in the course who is taking a quiz. When users see how their score compares to others, it increases the spirit of competition and typically motivates them to try to improve their performance. For this reason, leaderboards are a great addition to any LearnDash quiz gamification strategy.

There is a leaderboard option available by default in LearnDash that uses the points that are earned as part of LearnDash’s grading system. You can display this data on the leaderboard and showcase performance highlights such as passing a quiz, failing a quiz, or getting a perfect score.
To create more extensive leaderboards that allow students to compare their BadgeOS points, achievements, and ranks earned due to their activity on your LearnDash website, you can use the BadgeOS Leaderboards Add-On. With this plugin, you can easily display the points, badges, and ranks earned by your students based on course and quiz activity.
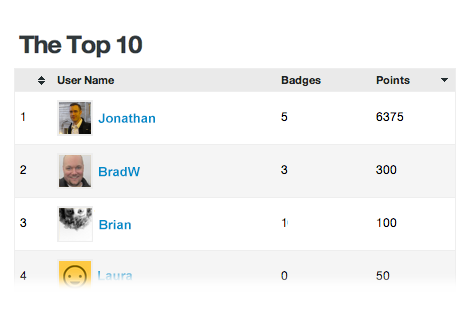
For example, if a student earns a badge for meeting a certain quiz grade requirement or successfully passing a certain number of quizzes, you can showcase this type of achievement on a leaderboard. This way all course enrollees can compare their progress with the rest of the class. With this add-on, you can easily embed leaderboards anywhere you want, even within a page or blog post by using a shortcode.
Conclusion
Looking for more ideas to customize your Learning Management System and LearnDash quizzes with gamification? View a full menu of our add ons here or contact our support team today for a consultation. If you have any more questions or doubts about LearnDash quiz gamification using BadgeOS, please let us know in the comments below.



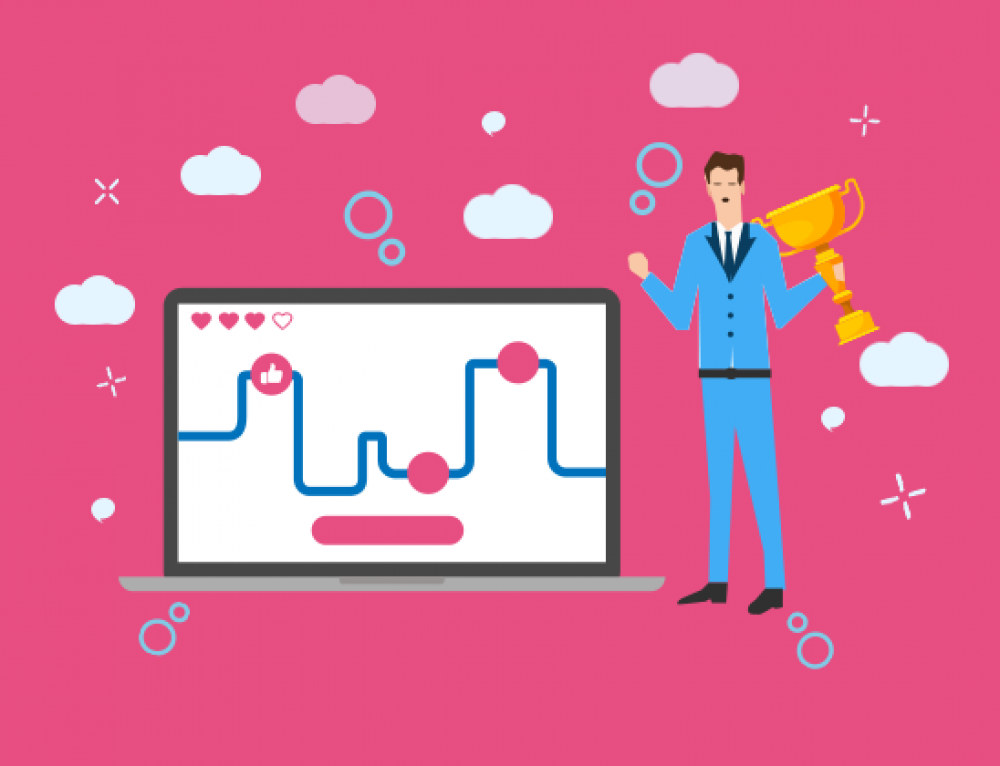
Leave A Comment